Tin tức
Cập nhật ngày: 02/11/2017 Giá SHOCK cuối tuần - Android TV Box hạ giá sập sàn

Chào các bạn
Giá SHOCK cuối tuần này Phú Thái xin gửi tới quý khách hàng chương trình Android TV Box hạ giá sập sàn. Đảm bảo các bạn đi mua giá buôn số lượng lớn cũng không có mức giá tương tự. Cơ hội sở hữu Smart TV Android với mức giá không thể rẻ hơn
Chương trình chỉ diễn ra từ ngày 03/11/2017 đến hết ngày 05/11/2017 và không áp dùng mức giá này ở những ngày khác
4 sản phẩm được giảm giá cực SHOCK trong cuối tuần này là


Cập nhật ngày: 27/10/2017 Dán kính cường lực iPhone đồng giá 20.000đ
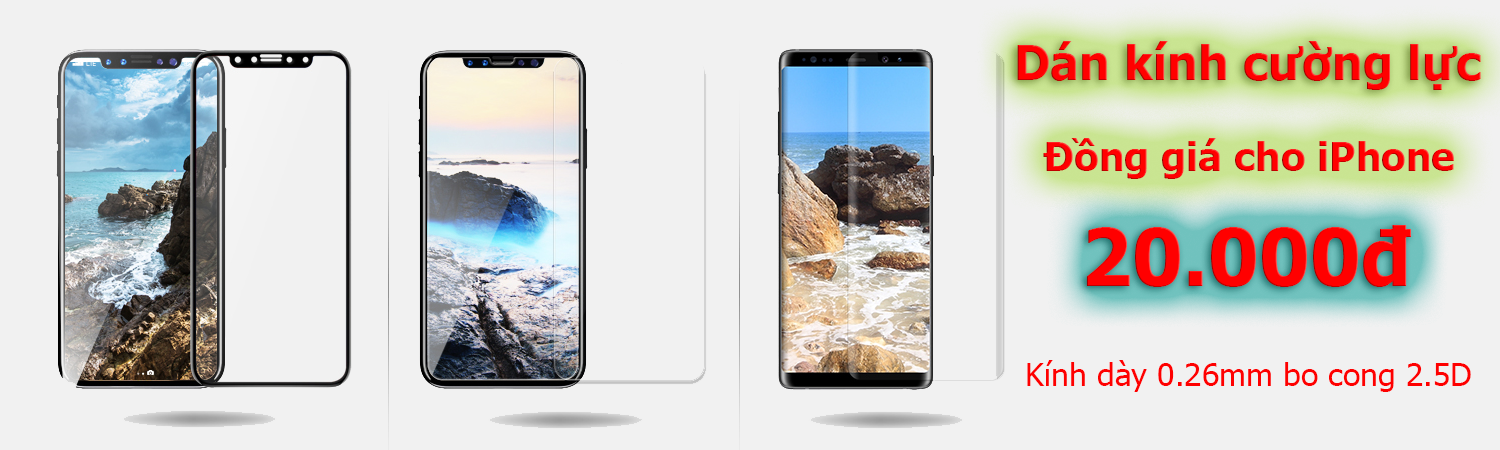
Chào các bạn
Hiện tại Phú Thái đang áp dụng giá kính cường lực là 20.000đ cho tất cả các dòng iPhone
- iPhone 4
- iPhone 5, iPhone 5s, iPhone 5c
- iPhone 6, iPhone 6 Plus, iPhone 6s, iPhone 6s Plus
- Iphone 7, iPhone 7 Plus
- iPhone 8, iPhone 8 Plus
- iPhone X
Lưu ý: Kính cường lực dán cho iPhone là loại có độ dày 0.26mm và bo cong mép 2.5D các bạn nhé. Không phải loại dày cộp 0.4mm hay không bo cong mép nhanh sứt như một số nơi bán đâu ah. Nếu kính dày, cảm ứng sẽ giảm độ nhạy. Nếu không bo mép cong sẽ nhanh sứt kính và dùng cấn tay
Ngoài ra Phú Thái còn các loại kính 3D, 4D, 5D đều đồng giá 100.000đ
Cập nhật ngày: 22/10/2017 Giá SHOCK cuối tuần - Xiaomi lên thớt
Chào các bạn
Bắt đầu thời điểm cuối tháng 10, Công ty Phú Thái chính thức seri chương trình giá SHOCK cuối tuần và bắt đầu áp dụng vào các buổi thứ 6 và thứ 7 hàng tuần. Chương trình sẽ chính thức cập nhật vào thứ 5 hàng tuần trên website và các kênh quảng cáo của Phú Thái
Nội dung chương trình: Mỗi cuối tuần, Phú Thái sẽ chạy giảm giá 1 số mặt hàng với giá hấp dẫn và chỉ bán trong 2 ngày cố định cuối tuần thứ 6 và 7. Mỗi tuần sẽ lựa chọn các sản phẩm khác nhau


- Link sản phẩm: http://phuthai.vn/xiaomi/bo-phat-wifi/mi-wifi-plus-2-xiaomi/
- Giá niêm yết: 170.000đ
- Tặng cục sạc 1A đa năng Pisen trị giá 80.000đ

- Link sản phẩm: http://phuthai.vn/xiaomi/pin-sac-du-phong-mi-power-bank/mi-power-bank-20.000mah-gen-2/
- Giá niêm yết: 550.000đ
- Giá khuyến mại: 510.000đ

- Link sản phẩm: http://phuthai.vn/xiaomi/den-led/led-yeelight-bong-en-led-thong-minh/
- Giá niêm yết: 270.000đ
- Giá khuyến mại: 170.000đ

- Link sản phẩm: http://phuthai.vn/xiaomi/den-led/yeelight-led-smart-bulbs-colorful/
- Giá niêm yết: 420.000đ
- Giá khuyến mại: 320.000đ

Rất mong được sự ủng hộ của quý khách hàng!

Cập nhật ngày: 16/10/2017 Nhân dịp 20/10 - Giảm giá 50% cho gậy tự sướng Baseus
Chào các bạn
Nhân dịp ngày 20/10/2017 công ty Phú Thái triển khai chương trình giảm giá SHOCK cho sản phẩm gậy tự sướng Baseus We're View Selfie Stick với mức giảm lên tới 50%
Link sản phẩm: http://phuthai.vn/sn-phm-khac/gay-tu-suong-selfie/view-series-selfie-stick-gay-tu-suong-baseus-xanh/
- Giá niêm yết: 150.000đ
- Giá khuyến mại: 75.000đ
Ngoài ra, vào ngày 19 ~ 20/10 tất cả chị em Phụ nữ khi qua các điểm bán hàng của Phú Thái đều được dán màn hình iPhone miễn phí :D từ iPhone 4 đến iPhone 8
Cập nhật ngày: 07/10/2017 Chương trình khuyến mại bộ sản phẩm sạc 2.1A Baseus và cable lightning Pisen giá siêu SHOCK
Chào các bạn
Bắt đầu từ ngày 06/10/2017 đến hết ngày 26/10/2017 khách hàng mua bộ sản phẩm bao gồm Sạc 2.1A Baseus và Cable Lightning 100cm Pisen giá chỉ còn 110.000đ cho cả bộ
Sạc 2.1 giá niêm yết 140.000đ
Cable Pisen Lightning 100cm giá niêm yết 100.000đ

Cập nhật ngày: 10/08/2017 Hướng dẫn khắc phục lỗi fix Google Play Store stopping
Chào các bạn
Trong một số trường hợp khi khởi động Android Box hoặc đang sử dụng bình thường thì bất thình lình chúng ta nhận được thông báo:

Để khắc phục vấn đề này, mời các bạn làm theo hướng dẫn trong Video dưới
Link tải: https://www.fshare.vn/file/WG9PJAIFC49O
Cập nhật ngày: 24/06/2017 Chương trình khách hàng thân thiết
Chào các bạn
Với tất cả các đơn hàng quý khách mua tại Phú Thái và thực hiện kết bạn Zalo với số điện thoại của điểm bán hàng Phú Thái, các bạn sẽ là khách hàng thân thiết của chúng tôi và được hưởng những chương trình chính sách ưu đãi nhất dành cho khách hàng thân thiết
Tùy từng thời điểm chúng tôi sẽ có những chương trình hấp dẫn dành riêng cho khách hàng thân thiết, nhưng mặc định sẽ là:
➟ Tặng quà trị giá 15.000đ đến 25.000đ/ 1 sản phẩm có giá trị từ 120.000đ trở lên hoặc tổng đơn hàng có giá trị 180.000đ trở lên
➟ Sẽ có thêm các chương trình tri ân khách hàng bằng những món quà giá trị và gửi tặng ngẫu nhiên dựa trên số điện thoại khách hàng. Chương trình sẽ cập nhật trên zalo để khách hàng nắm bắt
Với chương trình này, rất mong được sự ủng hộ từ quý khách hàng. Nếu có chỗ nào chưa làm hài lòng quý khách cũng mong được sự góp ý để Phú Thái ngày càng hoàn thiện hơn nữa và cung cấp tới khách hàng những sản phẩm và dịch vụ tốt nhất
Để thuận tiện trao đổi hỏi đáp các vấn đề liên quan tới sản phẩm, quý khách hàng có thể thực hiện add kết bạn ứng dụng Zalo. Nhận được hỏi đáp, Phú Thái sẽ lập tức trả lời các câu hỏi của khách hàng nhanh nhất có thể
☞ Số tại 29B Láng Hạ: 0936637729
☞ Số tại 101K3 Thành Công: 096.880.4646
☞ Số tại 304 Nguyễn Văn Cừ: 0943334646
☞ Số tại 152 Nguyễn Trãi: 0968714646
Lưu ý: Nếu trong trường hợp có nhiều chương trình khuyễn mãi khác nhau trong cùng một thời điểm, khách hàng chỉ được tham gia 1 chương trình khuyến mại
VD: Nếu ở thời điểm có chương trình giảm giá 30% thì khách hàng có thể lựa chọn tham gia chương trình giảm giá 30% hoặc khách hàng thân thiết chứ không được tham gia cả 2 chương trình
Cập nhật ngày: 01/05/2017 Hướng dẫn kết nối Cam MiJia 1080p qua Bluetooth
Chào các bạn
Phiên bản Camera giám sát Xiaomi MiJia 1080p ngoài nâng độ phân giải lên Full HD so với bản HD của YI thì chúng ta còn một nâng cấp rất sáng giá nữa đó là Bluetooth. Có chuẩn kết nối này, quá trình kết nối cam sẽ nhàn đi rất nhiều. Sau đây là các bước kết nối, mời các bạn tham khảo
Bước 1: Tải ứng dụng Mi Home (nếu đã có ứng dụng Mi Home mới nhất, có thể bỏ qua bước này)
Từ giao diện chính màn hình Xiaomi, tìm tới ứng dụng CH Play và tìm từ khóa " Xiaomi" hoặc "mihome" (lưu ý chữ MiHome viết liền không dấu cách)
Ứng dụng sẽ có logo và mầu sắc như hình minh họa dưới

Lưu ý: Ứng dụng cần tài tên là Mi Home nhưng phần tìm kiếm cần gõ Xiaomi hoặc Mihome để cho dễ tìm vì có rất nhiều tên ứng dụng Mi Home trong CH Play nên có thể nhầm lẫn.
Click chạm tải ứng dụng Mi Home, khởi chạy ứng dụng Mi Home lần đầu lưu ý cần lựa chọn vùng lãnh thổ là China (tiếng Trung Quốc) như hình minh họa dưới

Nếu không chọn đúng vùng lãnh thổ China, ứng dụng sẽ không cho kết nối nhiều thiết bị thông minh trong danh sách
Bước 2: Tạo tài khoản Xiaomi (Nếu đã có tài khoản Xiaomi, có thể đăng nhập luôn ứng dụng Mi Home và bỏ qua bước này tới bước 3 kết nối Camera)
Có thể tạo tài khoản Xiaomi bằng 2 cách sau: (cách nào thuận tiện nhất cho các bạn thì tiến hành tạo tài khoản bằng cách đó)
1. Click chạm vào đây để xem hướng dẫn tạo tài khoản bằng số điện thoại di động
2. Click chạm vào đây để xem hướng dẫn tạo tài khoản bằng Email
Bước 3: Kết nối Camera với tài khoản Xiaomi và sử dụng ứng dụng Mi Home theo dõi giám sát nơi đặt Camera
Hướng dẫn kết nối bằng Video Clip, mời xem
Chuẩn bị:
Đầu tiên, cần phải bật đầy đủ Wifi và Bluetooth trên điện thoại. Kết nối sóng wifi ở nơi đặt Camera

Cắm nguồn điện cung cấp cho Camera sau đó chờ trong vòng 1 phút. Quan sát đèn trạng thái trên Camera, nếu đang ở đèn vàng nháy thì thực hiện bước Kết nối, nếu đèn trạng thái mầu xanh dương thì cần thực hiện Reset Camera

Kết nối:
① Khởi chạy ứng dụng Mi Home
② Đợi một khoản thời gian ngắn, trên ứng dụng sẽ xuất hiện thông báo như hình (2) (Khi xuất hiện thông báo, phía bên trên góc phải dấu + cũng sẽ xuất hiện một dấu chấm đỏ) Click chọn OK để sang bước tiếp theo
Lưu ý: Nếu bên trên góc phải dấu + có dấu chấm đỏ nhưng không hiện thông báo như hình (2) thì đóng ứng dụng Mi Home và mở lại ứng dụng
③ Tick chọn vào Wait until you hear a voice prompt sau đó Click chọn Next

④ Chọn sóng Wifi ở nơi đặt Camera, nhập Password của sóng wifi và Click chọn Next
⑤ Click chọn nút Other methods ở góc trên bên phải
Lưu ý: Với cách kết nối QR Code thì ở bước (5) chỉ cần đưa mã QR Code ra trước mắt Camera để nó nhận nhưng đôi lúc cách này Camea khó nhận QR Code nên có thể dẫn tới không thành công. Lựa chọn Other methods luôn là cách kết nối tối ưu nhất hiện nay
⑥ Click chạm vào Bluetooth transmission

Cần đặt điện thoại gần Camera để có kết nối Bluetooth mạnh nhất và hiệu quả kết nối sẽ cao nhất

⑦ Bạn cần chờ quá trình kết nối trong giây lát
⑧ Thông báo kết nối thành công, click chọn Done để hoàn tất quá trình kết nối
⑨ Sau khi chọn Done, đợi 15s sau Camera sẽ xuất hiện trong danh sách các thiết bị đã kết nối với Mi Home và để xem bạn chỉ cần Click chạm vào biểu tượng

Bạn có thể tham khảo thêm hướng dẫn kết nối bằng QR Code trên điện thoại Android
Cập nhật ngày: 05/01/2017 Hướng dẫn tự động cập nhật Firmware cho Camera Vstarcam trên HDH iOS
Chào các bạn
Trong quá trình sử dụng Camera, Vstarcam sẽ liên tục cập nhật những bản Firmware mới để khắc phục những lỗi phát sinh và cập nhật những tính năng mới cho Camera. Người sử dụng có thể tự cập nhật theo cách sau:

1. khởi chạy ứng dụng Eye4 và từ giao diện chính của ứng dụng Eye4 lựa chọn dấu ... như hình minh họa ①
2. Click chạm "Cài đặt thông số"
3. Click chạm firmware như hình minh họa ③
4. Nếu nhìn thấy mục Phiên bản mới nhất có version cao hơn Phiên bản hiện tại thì click chạm firmware như hình minh họa ④ và chờ 90 giây để Camera tiến hành cập nhật FW. Cập nhật xong đợi Camera khởi động lại là hoàn tất quá trình cập nhật. Tổng thời gian cập nhật có thể mất tới 3 phút
Cập nhật ngày: 05/01/2017 Hướng dẫn xem lại các clip đã ghi trên thẻ nhớ Vstarcam HĐH iOS
Chào các bạn!
Khi cắm thẻ nhớ lên Camera Vstarcam, Camera sẽ tự động lưu toàn bộ hình ảnh lên thẻ nhớ (kể cả mất tín hiệu internet). Để mở xem lại các clip đã lưu trên thẻ nhớ, mời các bạn làm theo các bước sau:

1. Khởi chạy ứng dụng Eye4, từ giao diện chính của ứng dụng click chọn ... như hình minh họa ①
2. Click chạm "SD Video phát lại thẻ"
3. Click chọn giờ cần xem lại, hình ảnh clip sẽ hiển thị ở khung trên


