Tin tức
Cập nhật ngày: 06/05/2015 Hướng dẫn chỉnh khung hình TV Box trên Android 4.4 - CPU Amlogic
Chào các bạn!
Trong nhiều trường hợp, dù đã để độ phân giải phù hợp với màn hình hiển thị nhưng khung hình vẫn hơi lệch một chút dẫn tới tình trạng xem phim, chơi game... hơi thiếu hình 1 chút ở 4 hướng. Để khắc phục tình trạng này rất đơn giản
Các bước thiết lập như sau:
☞ Từ giao diện chính màn hình, Click chạm Settings
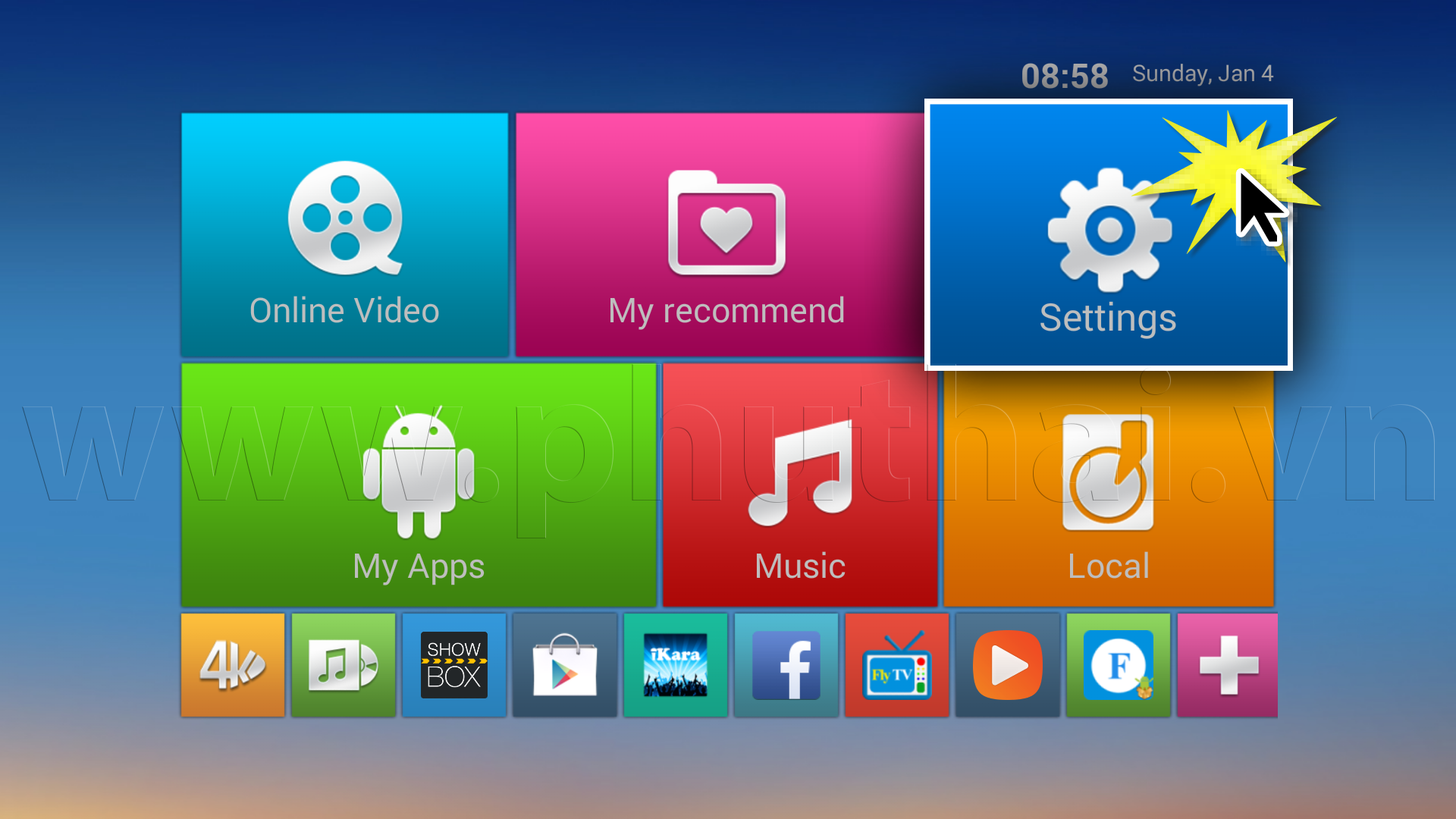
☞ Click chọn Display và tiếp tục là Display Position
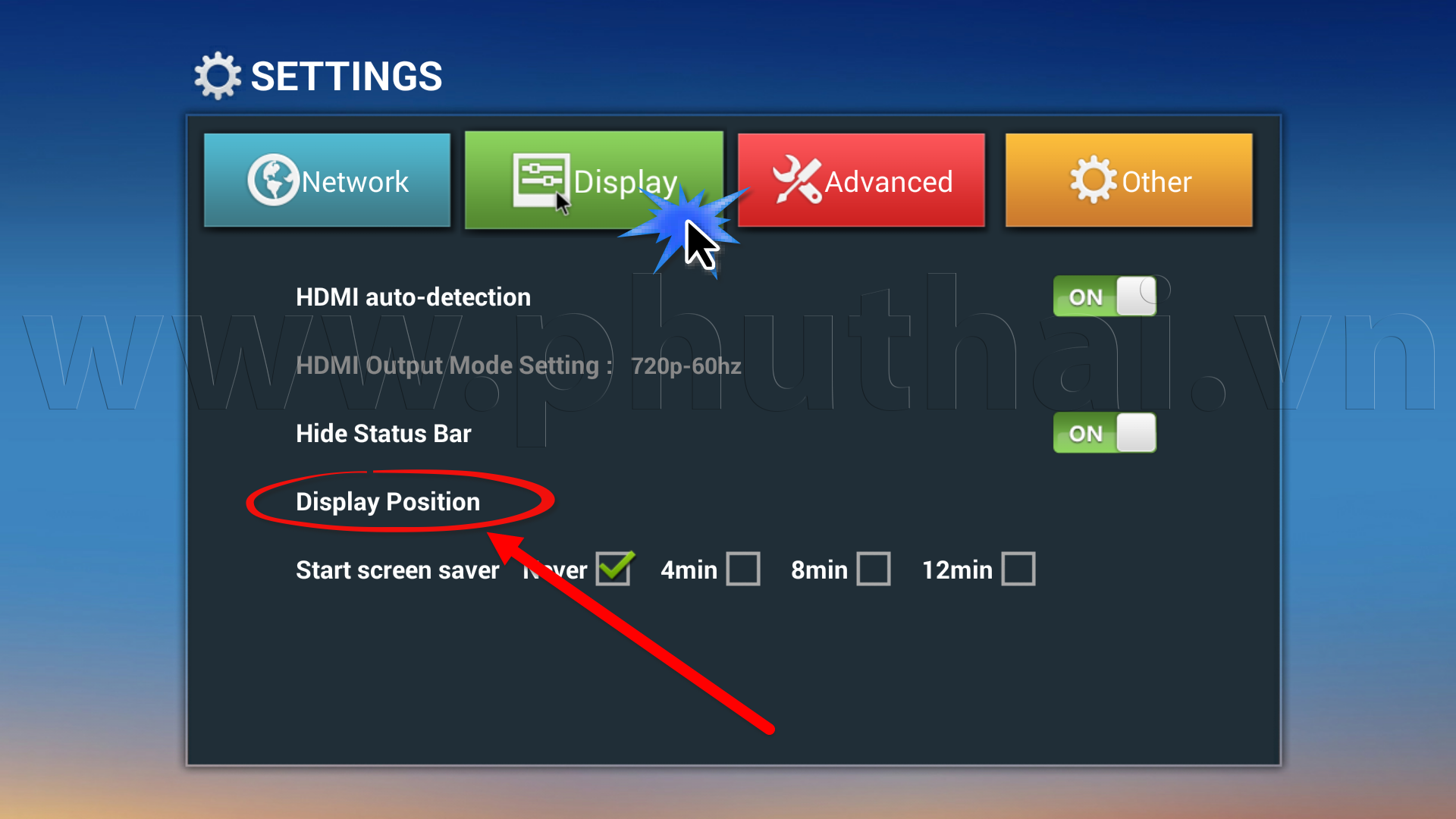
☞ Ở giao diện này, bạn chỉ cần click chọn - hoặc + để co hoặt tăng màn hình sao cho phù hợp với khung hình trên tivi là được
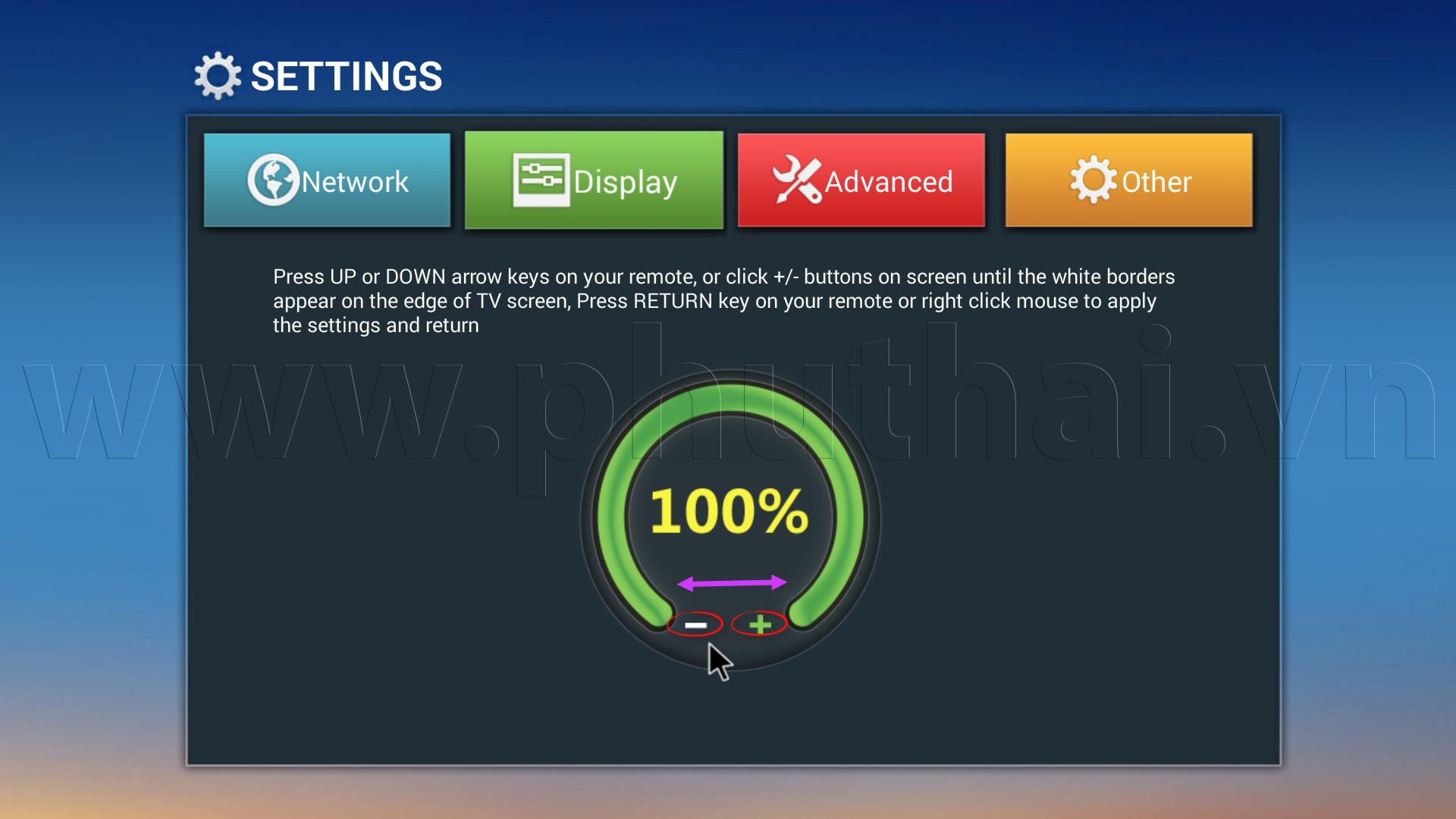
☞ Như vậy hướng dẫn khắc phục tình trạng hiển thị khung hình không đủ, bạn có thể tìm hiểu thêm các bài hướng dẫn về Android TV Box ở www.phuthai.vn
Cập nhật ngày: 19/04/2015 Hướng dẫn chuyển ngôn ngữ sang tiếng Việt Android 4.4 - CPU Amlogic
Chào các bạn!
Để thuận tiện trong quá trình sử dụng, các bạn có thể chuyển từ giao diện ngôn ngữ mặc định là tiếng Anh sang ngôn ngữ tiếng Việt.
Các bước chuyển đổi như sau:
☞ Từ giao diện chính màn hình, Click chạm Settings
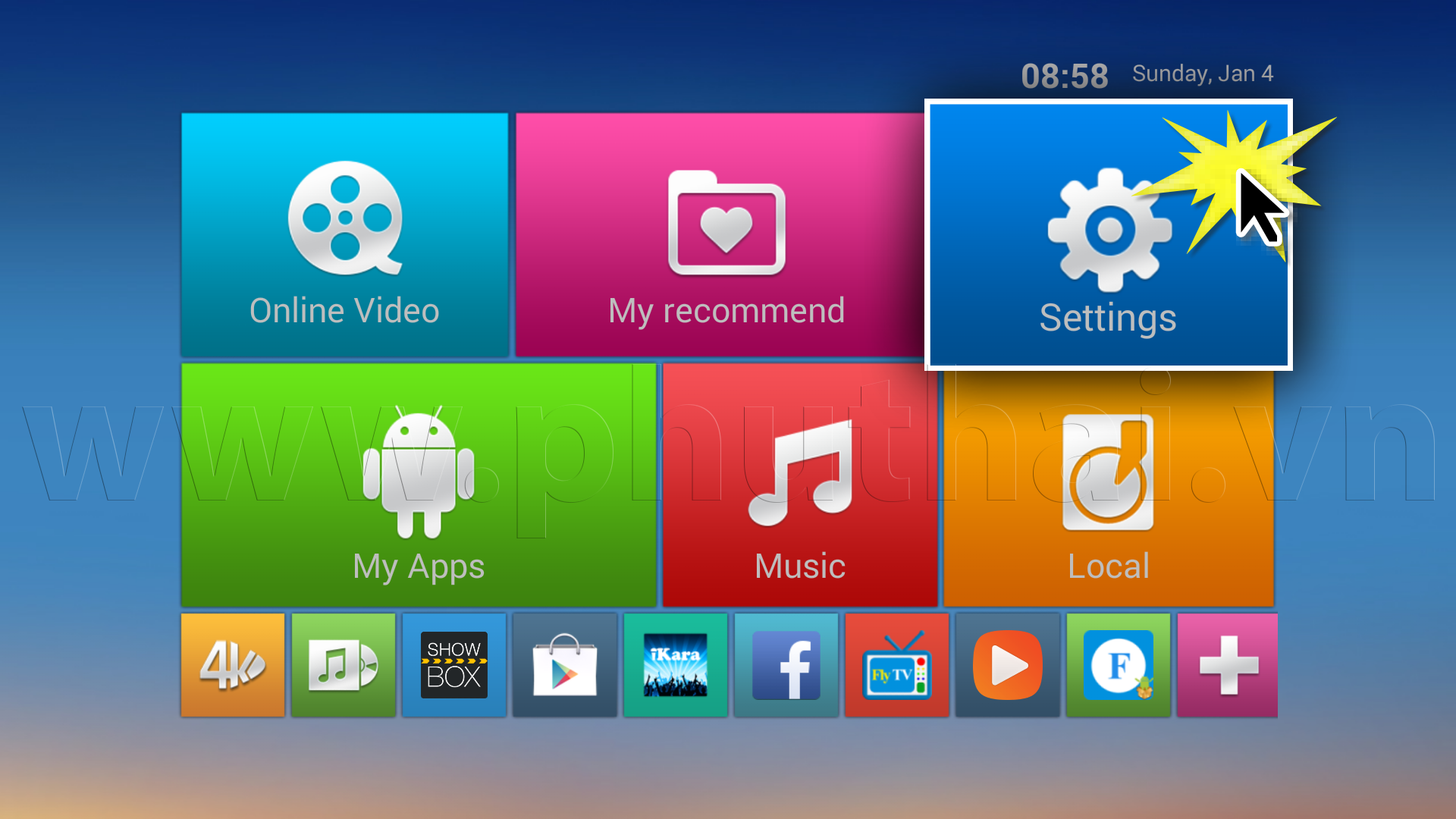
☞ Click chọn Other và tiếp tục là More Settings

☞ Chọn tiếp phần Language
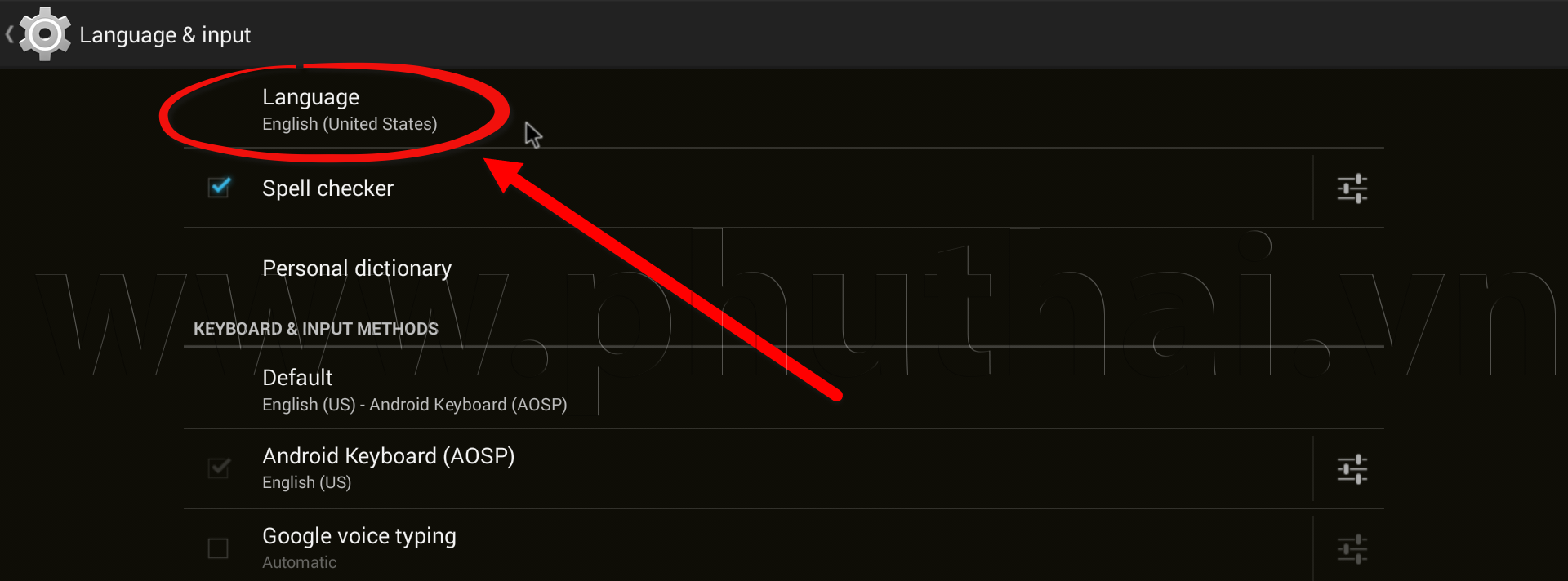
☞ Chọn ngôn ngữ Tiếng Việt, sau đó toàn bộ ngôn ngữ hệ thống sẽ chuyển sang tiếng Việt, chỉ duy nhất phần màn hình chính vẫn giữ nguyên tiếng Anh
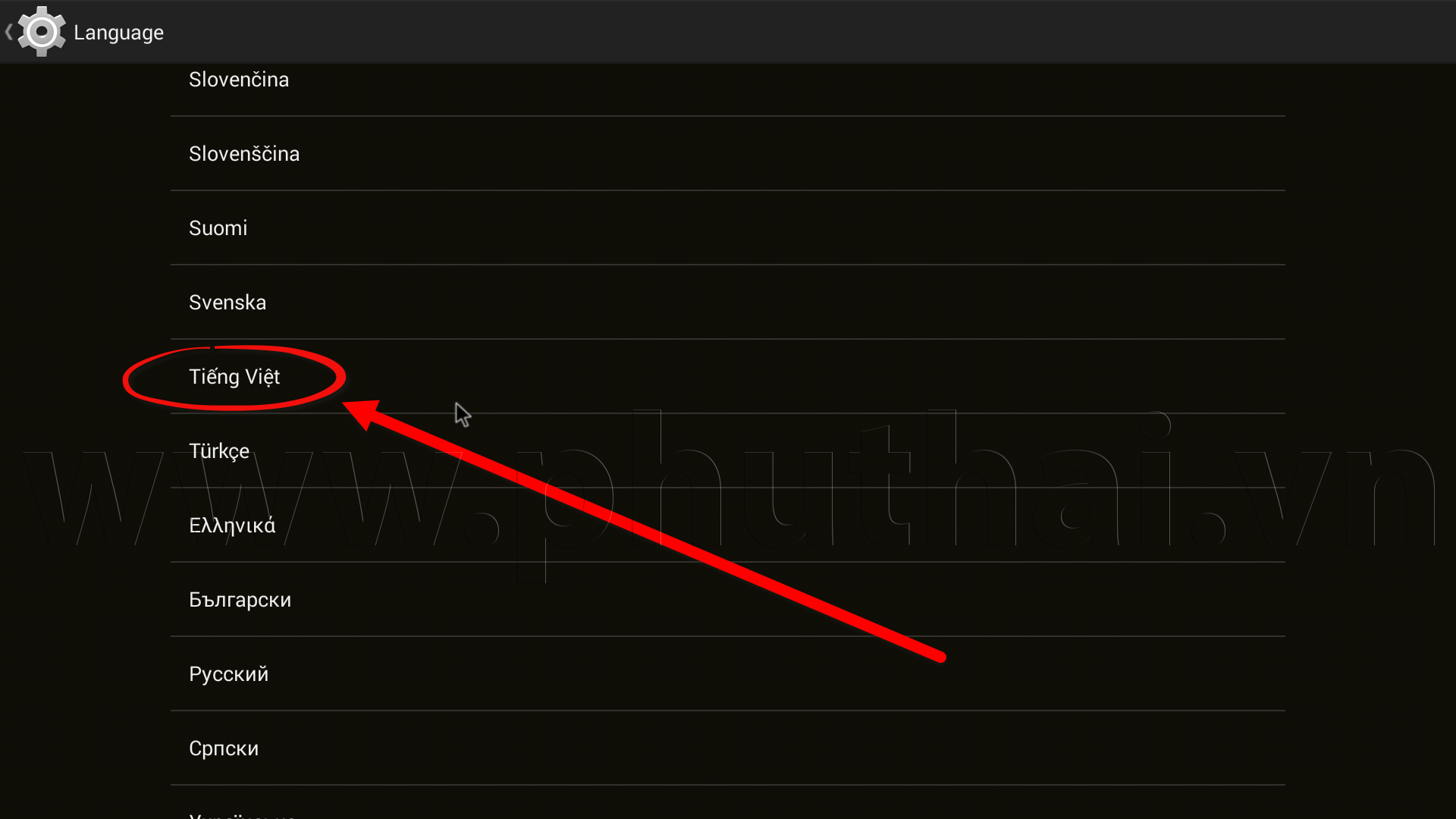
☞ Như vậy là đã xong phần lựa chọn ngôn ngữ, nếu còn gặp khó khăn trong quá trình sử dụng, mời bạn tham khảo tiếp các hướng dẫn của Phú Thái về Android TV Box
Cập nhật ngày: 01/04/2015 Khuyến mại giảm giá kính cường lực và miếng dán
Kính chào quý khách!
Kính cường lực dán tại các điểm của Phú Thái đều đồng giá 30.000đ/ 1 tấm cho mọi mặt kính điện thoại không phân biệt size to size nhỏ.
Lưu ý:
- Sản phẩm kính cường lực là hàng chính hãng Vmax, Onjess, Rinco, PTB có chất lượng tốt (bo cong 2.5D, độ dày 0.26mm ~ 0.3mm)
- Miếng dán trong chương trình khuyến mãi là hàng chính hãng Vmax, Rinco, PTB có khả năng chống xước tốt 3H
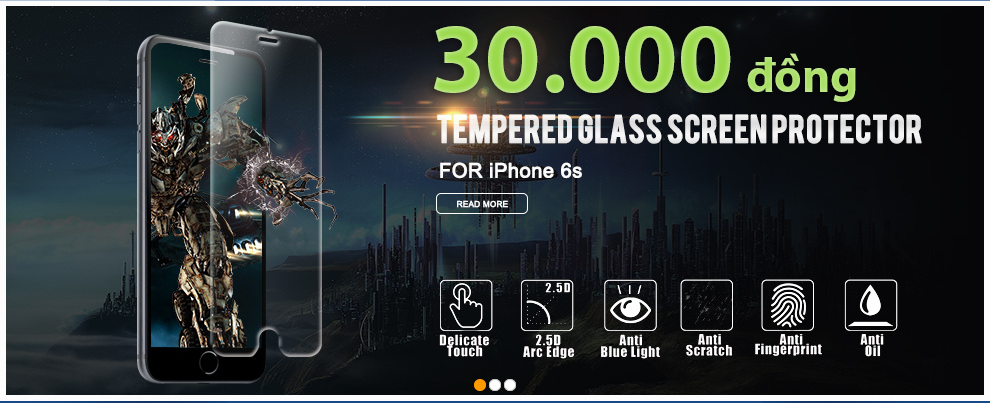
Chương trình khuyến mãi áp dụng cho tất cả các điểm bán hàng của Phú Thái, không áp dụng với dịch vụ giao hàng tận nơi
Danh sách các model kính đang có sẵn

Cập nhật ngày: 13/03/2015 Hướng dẫn phân biệt hàng Xiaomi chính hãng
Kính chào quý khách!
Hiện nay thị trường PIN sạc dự phòng xuất hiện rất nhiều sản phẩm nhái thương hiệu XIAOMI, khi mua hàng quý khách nên hết sức cẩn trọng và kiểm tra kỹ. Mức độ nhái đạt đết cấp độ cao và người dùng thông thường nếu không nghiên cứu kỹ sẽ khó phân biệt
Dưới đây xin gửi tới quý khách 02 cách phân biệt Xiaomi chính hãng
Cách 1: Kiểm tra Code thông qua tem chống giả
|
XIAOMI chính hãng luôn dán tem chống giả trên mỗi vỏ hộp, tem chống giả này có thể cào lớp bạc để lấy 20 mã số
Sau khi cào lấy 20 mã số, quý khách truy cập trực tiếp vào trang kiểm tra của Xiaomi (Link: http://www.mi.com/verify/) Nhập 20 chữ số vào 4 ô như trên hình
Nhập mã số xác nhận tại ô "Please calculate" lưu ý đây là ô xác nhận số nhân (VD: ô xác nhận ghi 4 x 2 nghĩa là mình phải nhập số 8 vào ô Please calculate)
Click Verify Now
Nếu là hàng chính hãng, quý khách sẽ nhận được thông báo như trên và xác nhận đã có 1 lần tìm kiếm truy vấn. Nếu hàng nhái, sau khi nhập mã số sẽ nhận được thông báo như hình dưới
|
Cách 2: Xác minh bằng mắt thường
|
Hàng Xiaomi zin và nhái đều có tem chống giả nhưng tem của hàng nhái nhợt hơn, in không rõ nét
Vỏ hợp kim nhôm hàng nhái làm chất lượng kém, không mịn như hãng Xiaomi zin. Vỏ hàng nhái rỗ và dễ xước
Xiaomi zin có lớp li non dán bảo vệ phần chân cắm và nút bấm
Thiết kế của hàng nhái có nhiều ba via và kém tinh tế hơn nhiều so với hàng zin
Chữ in trên hàng nhái chất lượng kém, không nét như hàng zin
Chất lượng cable đi kèm PIN nhái cũng rất kém so với hàng zin
Khi ấn nút Power, đèn hiển thị dung lượng sẽ sáng lên lần lượt sau đó tắt. Hàng nhái sáng sau một thời gian mà không tắt ngay như hàng zin
Hàng zin bóc vỏ rất khó do được thiết kế bắt vít rất chặt, hàng nhái được gá bằng nẫy dễ cậy tháo
Cell PIN của hàng zin có đầy đủ thông số, bo mạch rõ nét. Ngược lại, cell PIN nhái không có thông số và bo mạch thiết kế kém |
Cập nhật ngày: 05/03/2015 Hướng dẫn cập nhật giờ tự động cho Android TV Box
Chào các bạn
☞ Ở một số mạng, vì một lý do nào đó mà thời gian trên Android TV không thể kết nối với server để cập nhật thời gian đúng. Các trường hợp này chỉ gặp ở 1 số mạng cụ thể chứ không phải tất cả. Nếu gặp trường hợp này, các bạn có thể set giờ thủ công hoặc đợi nhà máy sản xuất họ Update FW để fix lỗi.
☞ Tuy nhiên, vẫn có giải pháp để khắc phục vấn đề này bằng App trên Store. Trong bài viết này, mình sẽ hướng dẫn các bạn các khắc phục lỗi trên thông qua App NTPSync Time.
① Bước 1: Các bạn vào Cài Đặt/ Thời gian (Ngày & Giờ) và bật chế độ tự động
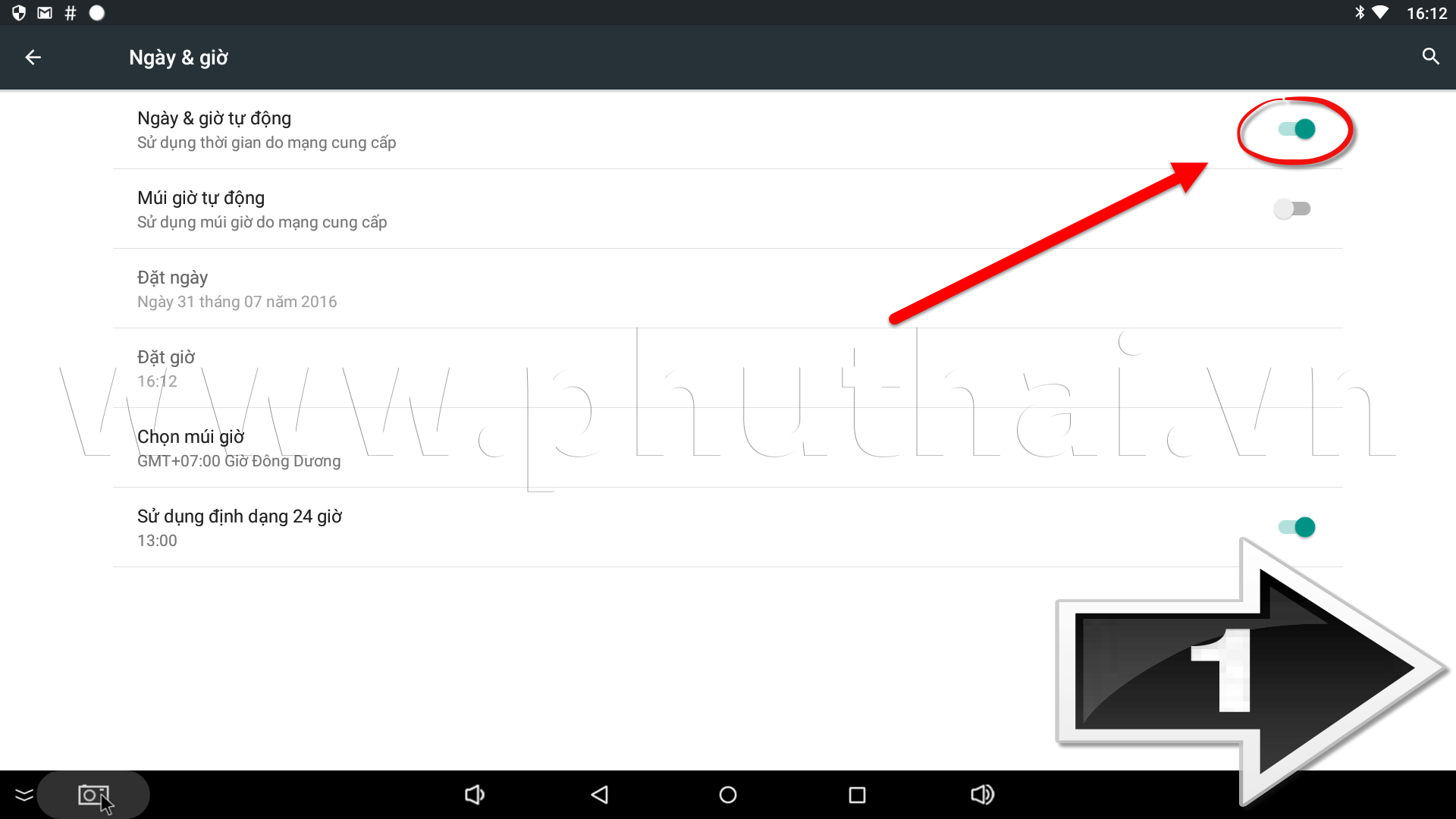
② Bước 2: Vào CH Play tìm ứng dụng NTPSync Time
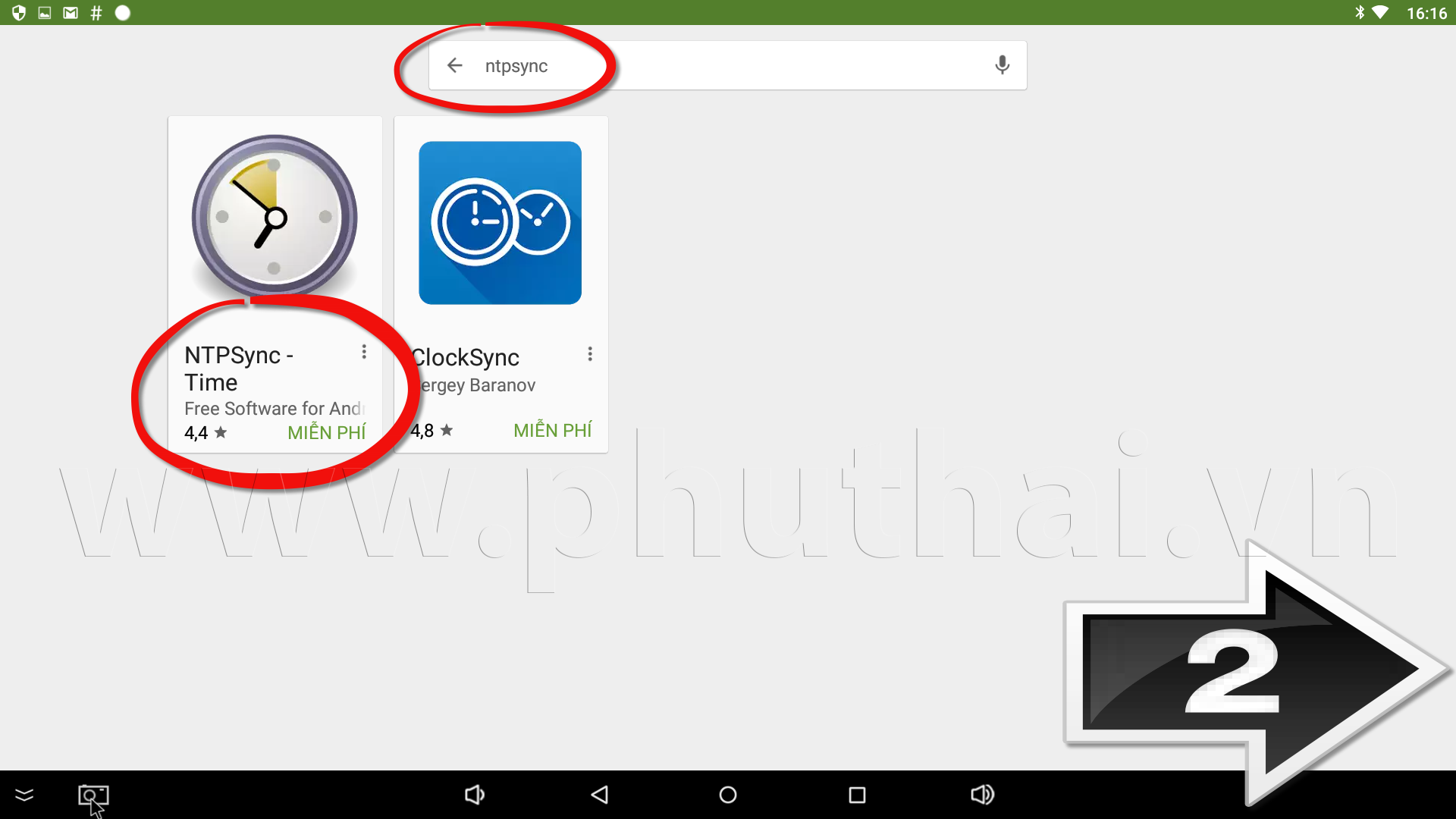
Trường hợp không vào được CH Play để tải ứng dụng thì có thể click vào đây để tải ứng dụng
③ Bước 3: Cài đặt ứng dụng
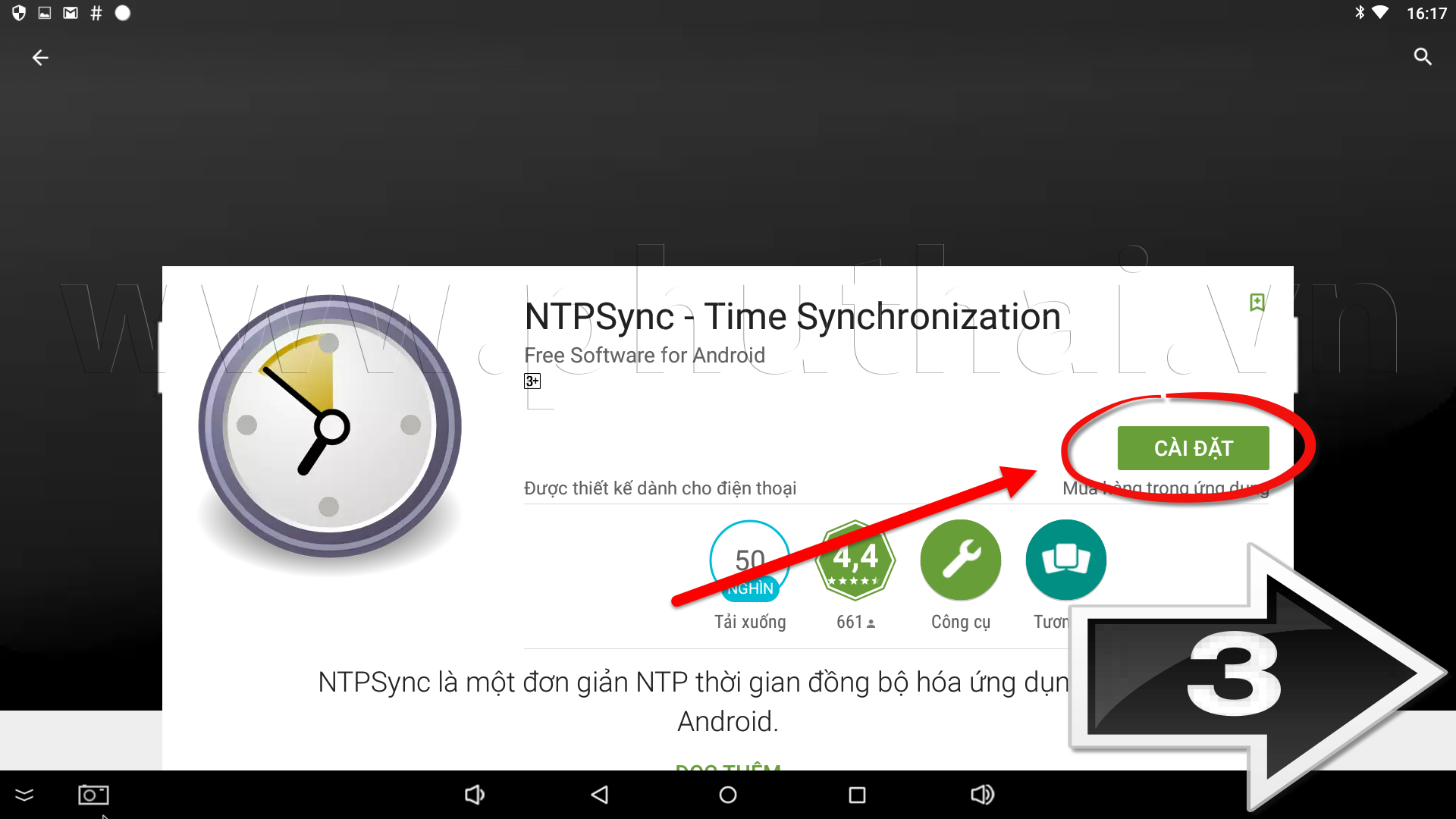
④ Bước 4: Sau khi cài đặt xong ứng dụng NTPSync Time, tiến hành chạy ứng dụng
☞ Tick chọn 2 mục Set time on boot và Daily sync sau đó thoát ra khỏi ứng dụng, tắt nguồn Android TV Box (rút luôn nguồn điện) và bật lại (cắm lại điện).
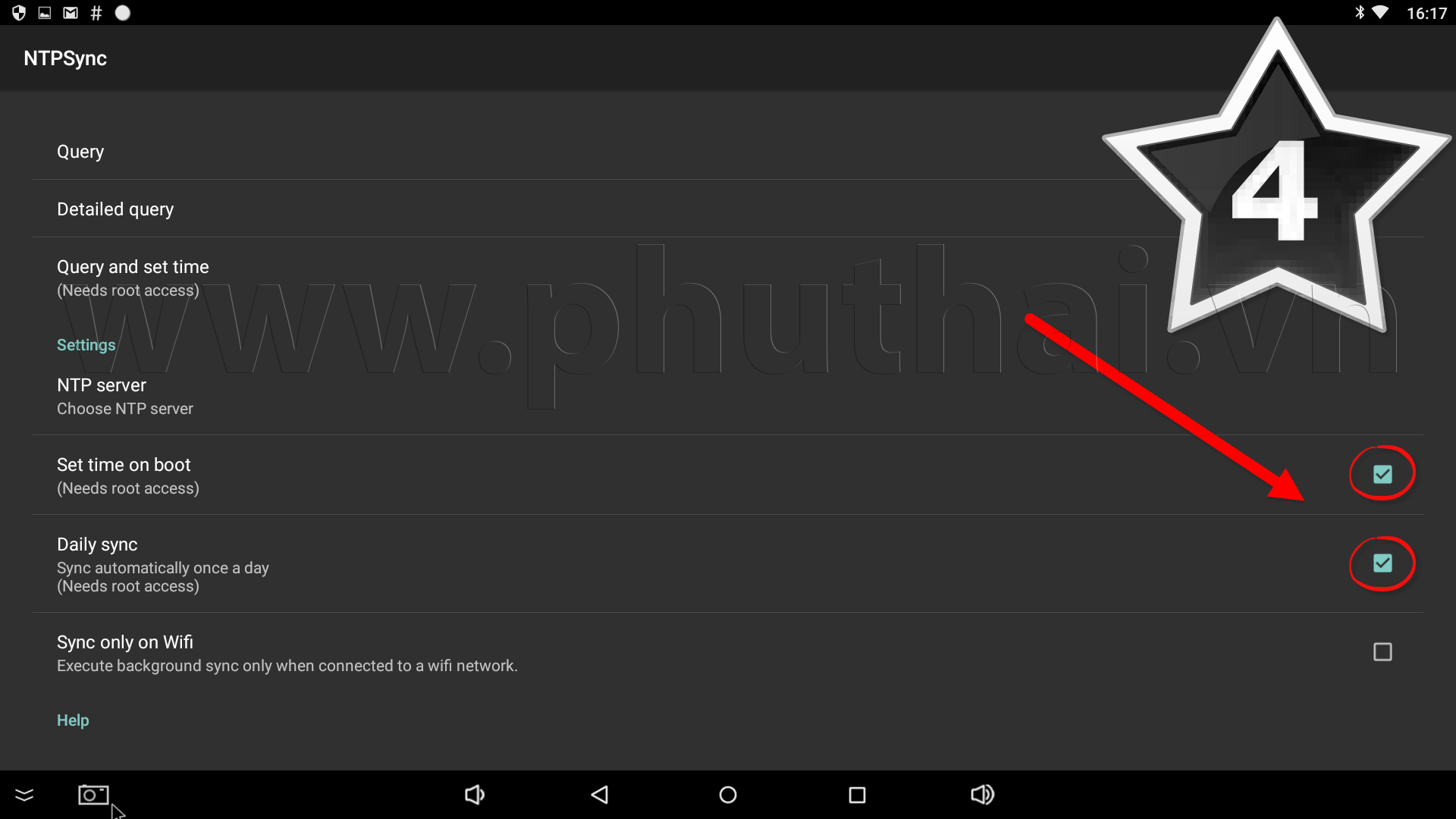
☞ Sau khi khởi động lại, nếu có hiển thị thông báo mời lựa chọn ngay khi khởi động xong thì các bạn chọn Remember choice forever. Nếu không có thông báo thì cứ ngồi đợi Android TV Box khởi động 1 lúc (khoảng 1 2 phút) sẽ tự động cập nhật giờ đúng. Cài đặt chỉ cần làm 1 lần
Cập nhật ngày: 21/02/2015 Hướng dẫn kết nối ổ cắm thông minh Smart Power Wifi (iOS Mi Home 2.4.1)
Chào các bạn!
Bài viết dưới đây Phú Thái sẽ hướng dẫn các bạn kết nối ổ cắm thông minh Smart Power với tài khoản Xiaomi thông qua điện thoại sử dụng HĐH iOS trên phần mềm ứng dụng Mi Home phiên bản 2.4.1 (ở mỗi phiên bản có thể sẽ có cách kết nối khác nhau một chút xíu)
Các bạn thực hiện trình tự các bước như sau:
Bước 1: Tải ứng dụng Mi Home
Các bạn truy cập vào App Store trên iPhone/iPad và tìm kiếm ứng dụng Mi Home với từ khóa là Xiaomi (Lưu ý là tìm từ khóa là Xiaomi chứ không tìm từ Mi Home). Sau khi tìm kiếm, các bạn sẽ thấy ứng dụng có logo mầu xanh và chữ MI ở giữa như hình minh họa ở dưới

Lưu ý: Nếu tìm từ khóa Xiaomi trên iPad, sau khi tìm từ khóa xong sẽ chưa nhìn thấy ứng dụng như hình trên, các bạn cần chú ý góc trên bên trái App Store, các bạn chuyển "Chỉ iPad (only iPad)" sang "Chỉ iPhone (only iPhone)"
Bước 2: Tạo tài khoản Xiaomi
Để tạo tài khoản Xiaomi, mời bạn làm theo hướng dẫn ở link: http://phuthai.vn/tao-tai-khoan-xiaomi-bang-dien-t...
Bước 3: Hướng dẫn kết nối ổ cắm
Khởi chạy ứng dụng Mi Home từ màn hình chính của điện thoại
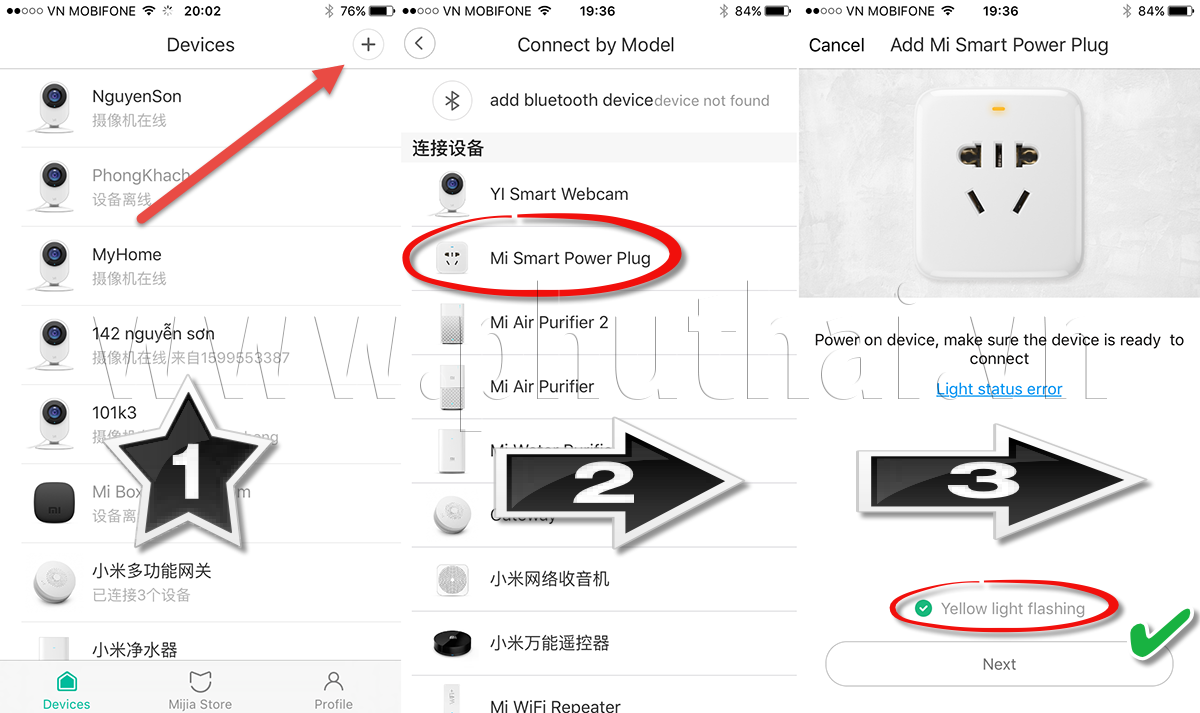
1. Click chọn dấu + ở góc phải trên cùng của giao diện ứng dụng Mi Home
2. Click chọn Mi Smart Power Plug
3. Nếu nhìn trên đèn trạng thái của ổ cắm là mầu vàng, các bạn tick chọn Yellow light flashing và sau đó click chọn Next để tiếp tục (nếu đèn trạng thái mầu xanh dương, các bạn tiến hành reset lại ổ cắm. Để reset lại ổ cắm cần bấm giữ vào nút Power khoảng 15 giây)
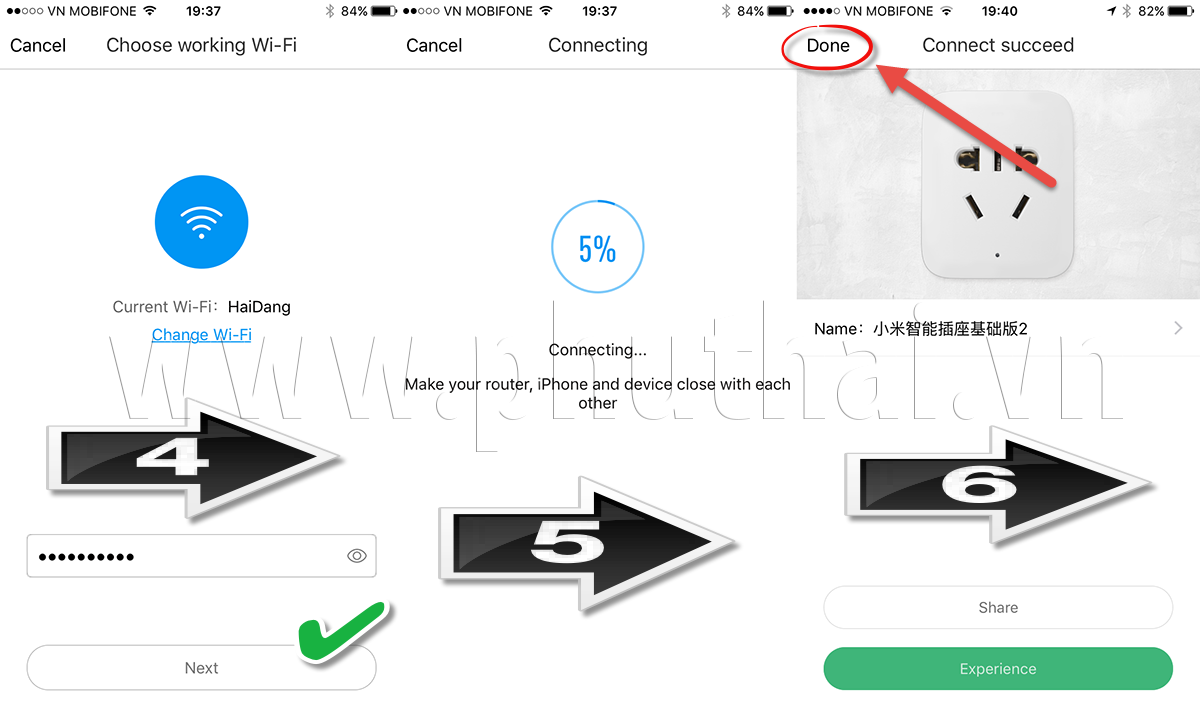
4. Chọn sóng wifi và nhập mật khẩu sóng wifi cần kết nối sau đó chọn Next để tiếp tục
5. Chờ quá trình kết nối
6. Kết nối thành công sẽ có giao diện như hình minh họa (6), cick chọn Done để hoạt tất quá trình kết nối
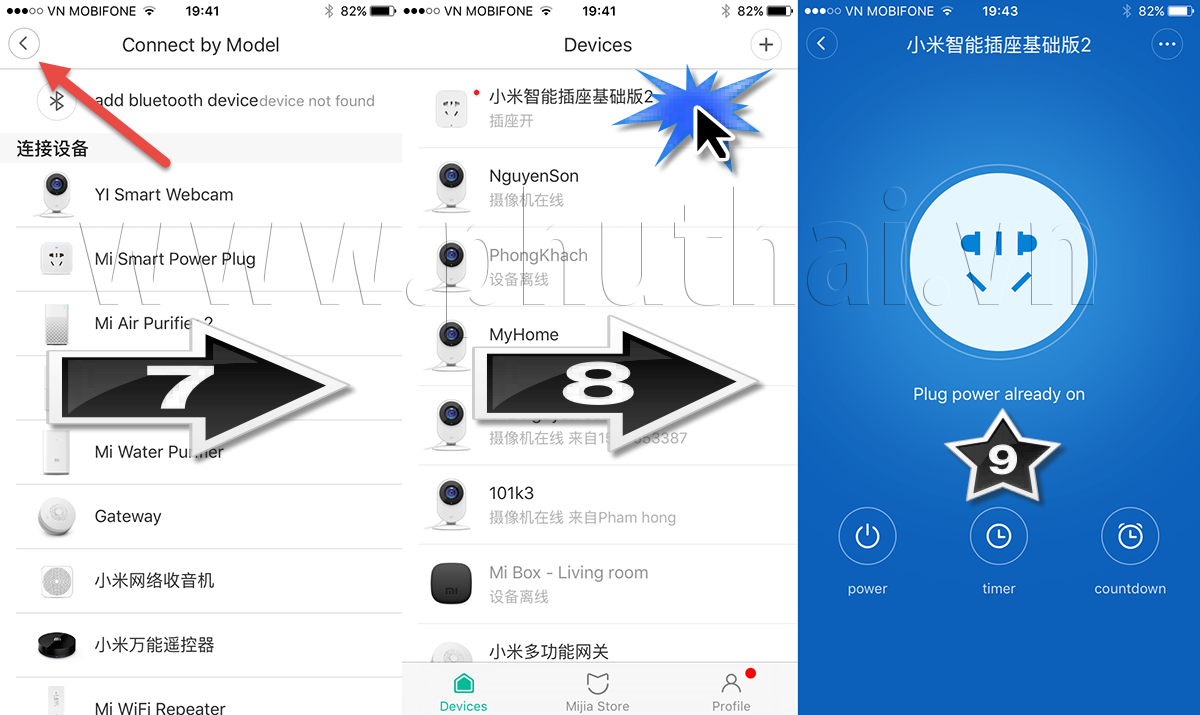
7. Click chọn nút < ở góc trái phía trên cùng giao diện ứng dụng Mi Home
8. Trong giao diện chính ứng dụng Mi Home sẽ xuất hiện danh sách thiết bị ổ cắm thông minh như hình minh họa (8), chỉ cần click chạm vào tên thiết bị là có thể truy cập quản lý ổ cắm thông minh
9. Giao diện chính của phần quản lý ổ cắm thông minh, chúng ta có thể điều khiển ổ cắm ở bất kỳ đâu từ giao diện này
Nếu quá trình kết nối thất bại, các bạn có thể liên hệ trực tiếp với Phú Thái để được hỗ trợ. Phú Thái chỉ hỗ trợ các sản phẩm được Phú Thái bán ra
Cập nhật ngày: 13/02/2015 Lịch nghỉ tết Cty Phú Thái
Kính chào quý khách!
Xin gửi tới lịch nghỉ tết và làm việc sau tết của cty, mời quý khách tham khảo:
1. Các điểm bán lẻ (trừ 68 Bế Văn Đang)
Giờ làm việc: 8:00 đến hết 21:00 hàng ngày
Nghỉ tết: Làm việc tới hết 17/2 (tức 29 tết)
2. Điểm bán lẻ 68 Bế Văn Đàn sẽ bán hàng tới hết 19:00 ngày 14/02 (tức 26 tết)
Công ty Phú Thái sẽ chính thức đồng loạt mở cửa trở lại vào ngày mùng 6 tết
Cập nhật ngày: 09/02/2015 Hướng dẫn chuyển đổi tiếng Việt trên TV Box EM95 Android 5.1.1
Chào các bạn
Sau đây là các bước thiết lập chuyển đổi từ ngôn ngữ mặc định tiếng Anh sang tiếng Việt để thuận lợi hơn trong quá trình sử dụng
☞ Từ giao diện chính của TV Box EM95 Android 5.1.1, click chọn phần Settings

☞ Click chọn tiếp Language

☞ Tìm đến ngôn ngữ Tiếng Việt và click chọn. Sau khi chọn ngôn ngữ, toàn bộ hệ thống sẽ đổi sang tiếng Việt, chỉ có duy nhất giao diện ở màn hình chính vẫn giữ nguyên tiếng Anh

Cập nhật ngày: 09/02/2015 Hướng dẫn đăng nhập tài khoảng Google trên TV Box Android 4.4 - CPU Amlogic
Chào các bạn!
Một sản phẩm TV Box sử dụng HĐH Android thì không thể thiếu việc đăng nhập tài khoản Google. Phải đăng nhập tài khoản Google mới có thể tải ứng dụng từ CH Play cũng như sử dụng các ứng dụng khác của Google
Các bước thiết lập như sau:
☞ Từ giao diện chính màn hình, Click chạm Settings
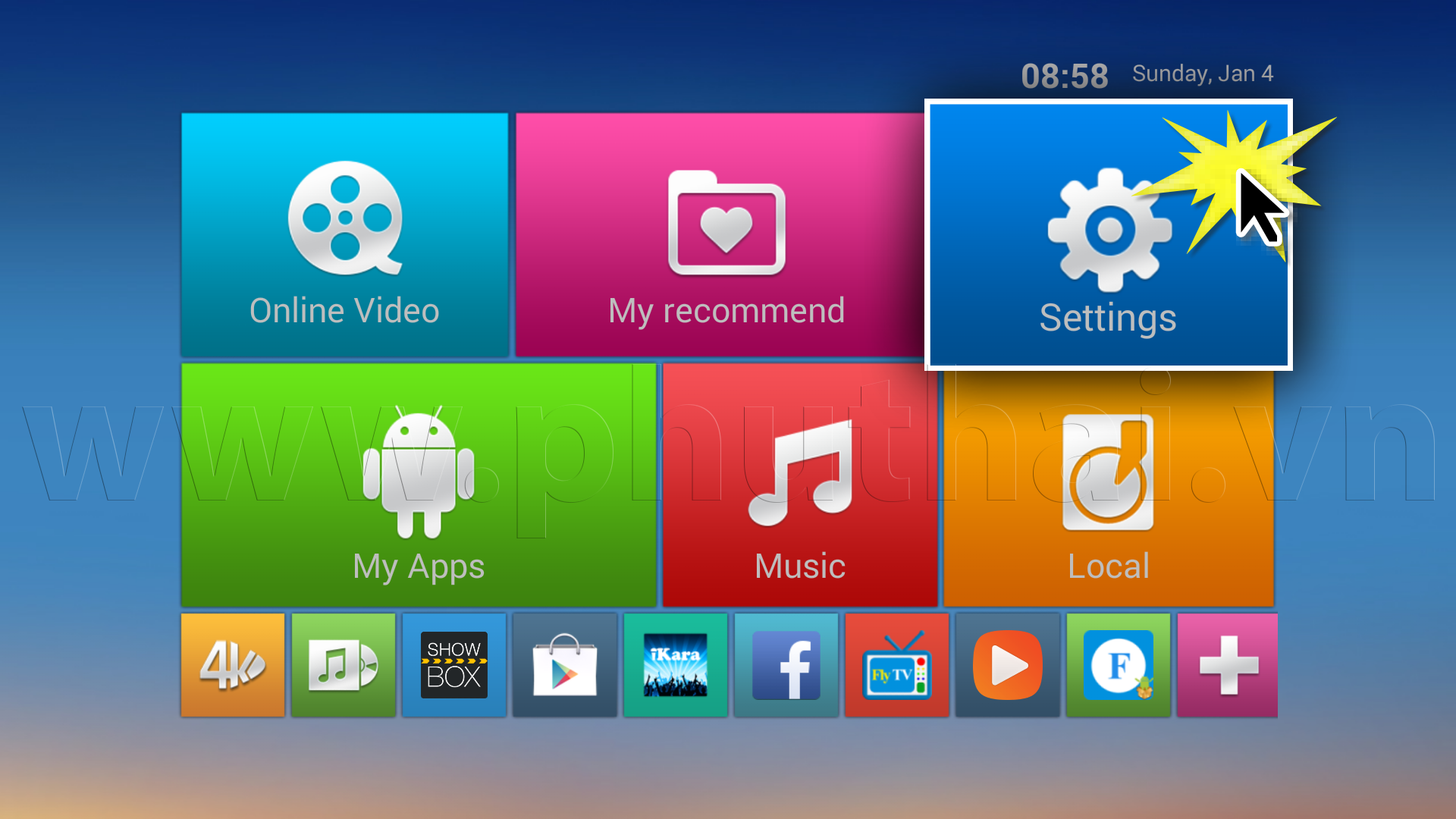
☞ Click chọn Other và tiếp tục là More Settings

☞ Click chọn menu + Thêm tài khoản
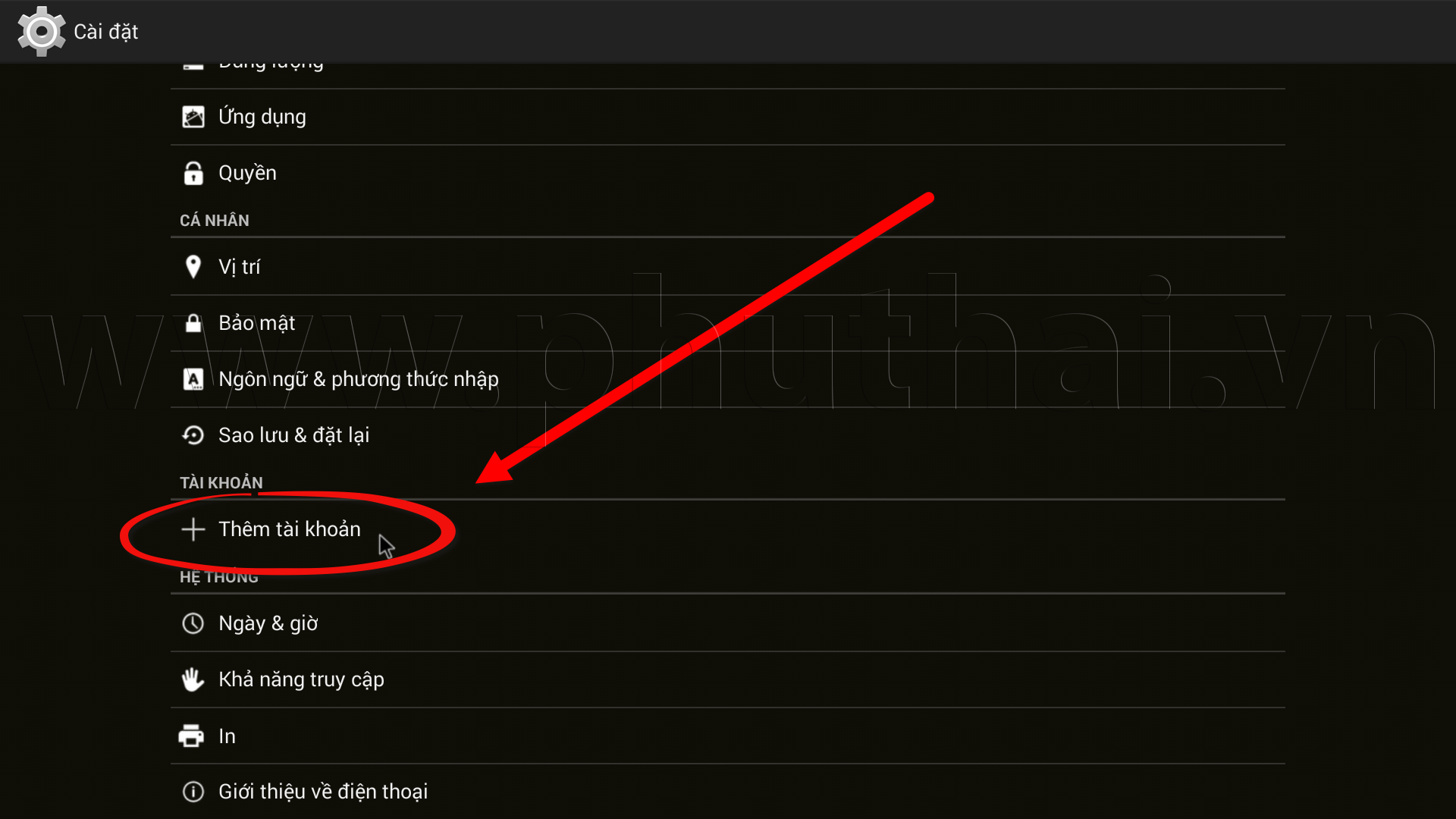
☞ Click chọn tài khoản Google
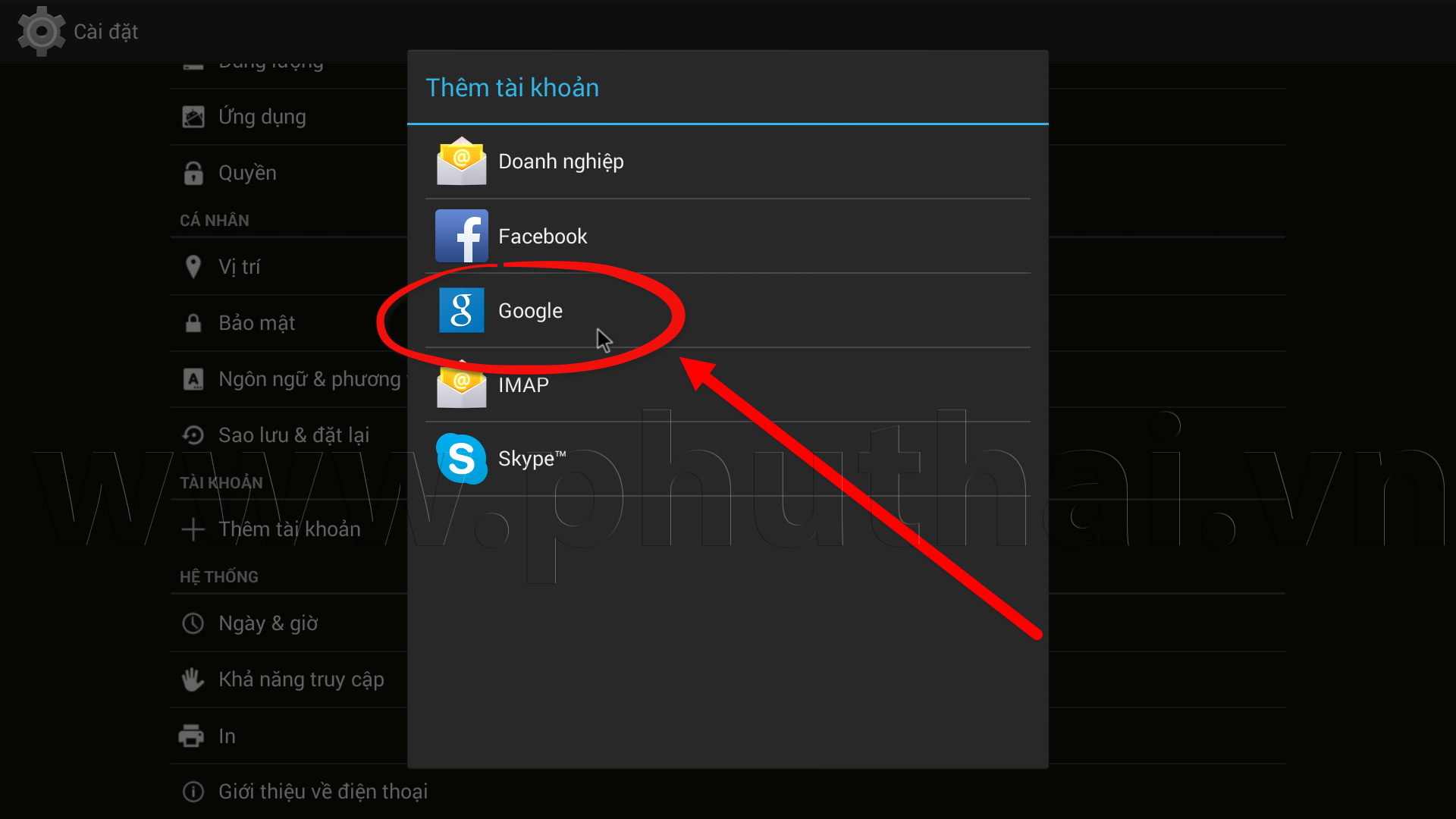
➣ Nếu chưa có tài khoản Google, bạn click chọn tạo mới và làm theo hướng dẫn
➣ Nếu đã có tài khoản Google, bạn click chọn nút Hiện có
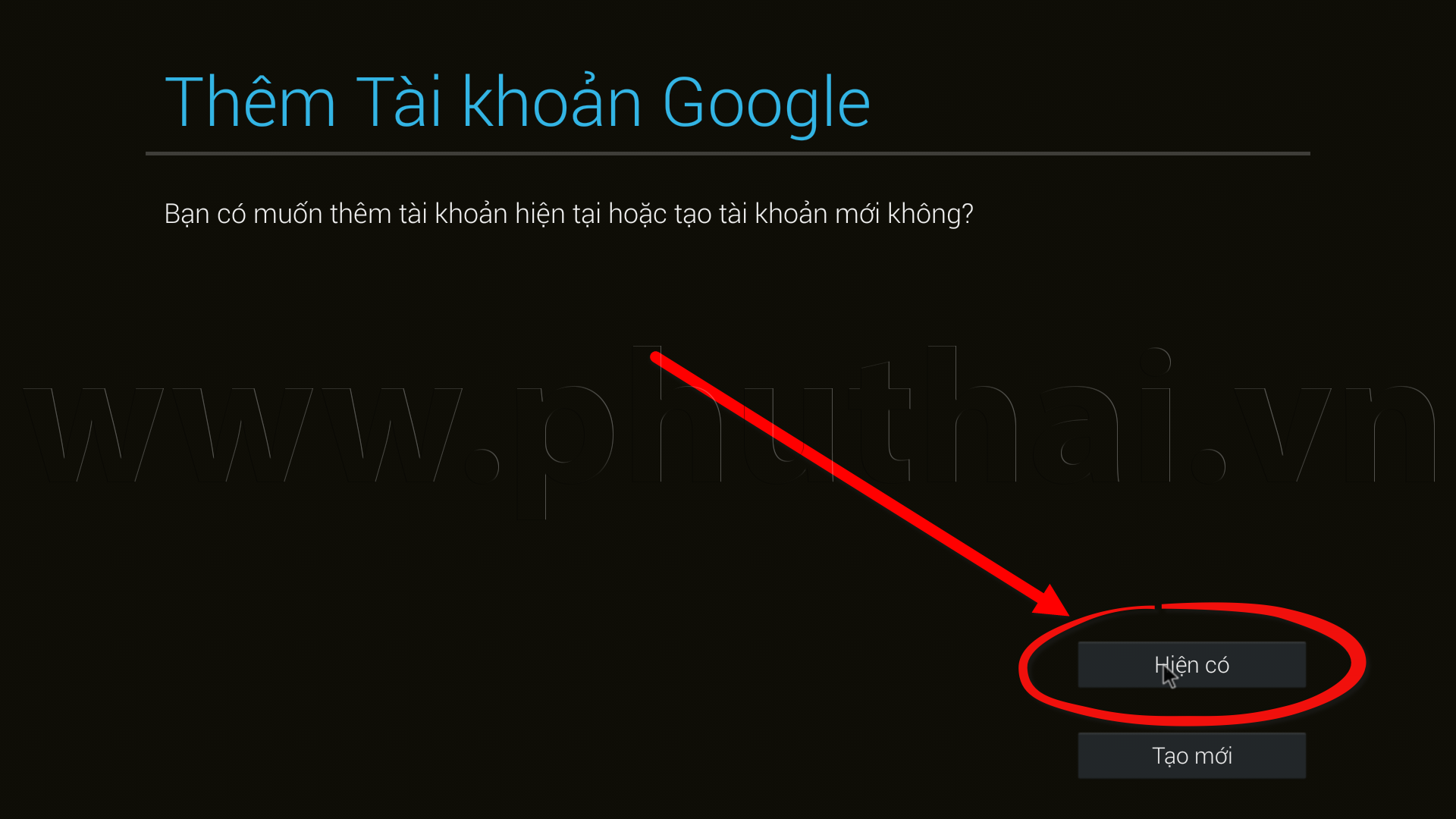
➣ Ở ô Email, nhập tài khoản Gmail (đã có hoặc vừa tạo)
➣ Nhập tiếp mật khẩu của tài khoản Gmail (đã có hoặc vừa tạo)
➣ Click chọn Tiếp theo và làm theo hướng dẫn để hoàn thành quá trình đăng nhập tài khoản Google cho TV Box
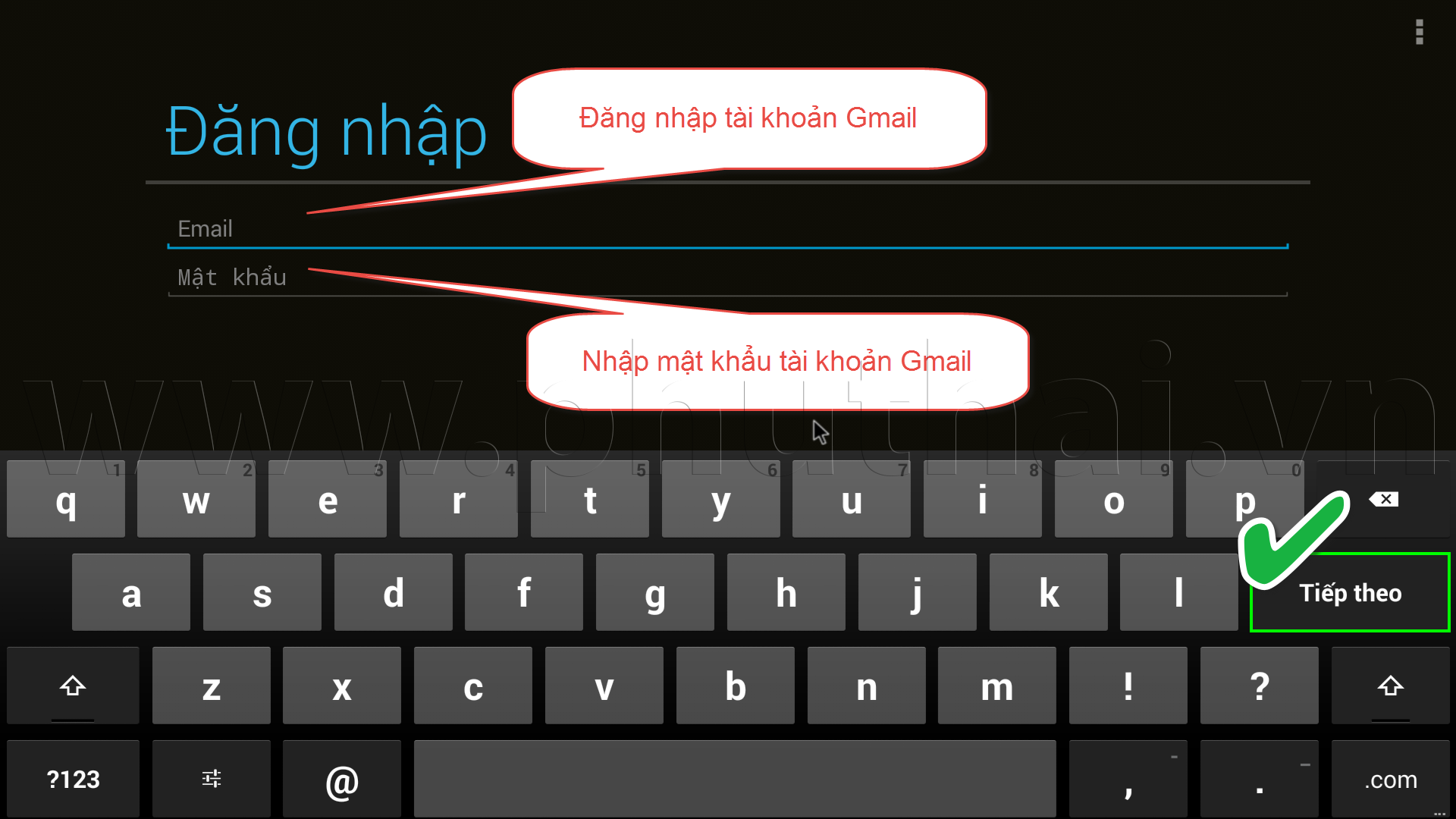
☞ Như vậy quá trình đăng nhập tài khoản Google đã hoàn thành, nếu có phần nào cần hỗ trợ kỹ thuật, bạn có thể xem kỹ hơn ở phần hướng dẫn
Cập nhật ngày: 24/01/2015 Hướng dẫn chuyển ngôn ngữ tiếng Việt trên TV Box MXQ Pro 4K
Chào các bạn
Sau đây là các bước thiết lập chuyển đổi từ ngôn ngữ mặc định tiếng Anh sang tiếng Việt để thuận lợi hơn trong quá trình sử dụng
☞ Từ giao diện chính của TV Box MXQ Pro 4K, click chọn phần Settings

☞ Click chọn tiếp Language

☞ Tìm đến ngôn ngữ Tiếng Việt và click chọn. Sau khi chọn ngôn ngữ, toàn bộ hệ thống sẽ đổi sang tiếng Việt, chỉ có duy nhất giao diện ở màn hình chính vẫn giữ nguyên tiếng Anh






















