Tin tức
Cập nhật ngày: 06/01/2015 Hướng dẫn thiết lập chuột, điều khiển, gamepad giả lập
Chào các bạn
Đối với các sản phẩm TV Box của Xiaomi, người sử dụng có thể tải ứng dụng và thiết lập chuột, điều khiển, gamepad giả lập ngay trên chiếc di động iPhone hoặc máy tính bảng iPad. Ở bài viết này, Phú Thái sẽ hướng dẫn các bạn cách thiết lập.
Bước 1: Kết nối wifi
Trên các sản phẩm TV Box của Xiaomi, các bạn cần đăng nhập vào sóng wifi trên TV Box. Sau đó trên điện thoại SmartPhone cũng cần đăng nhập vào sóng wifi như TV Box
Lưu ý: Bắt buộc TV Box Xiaomi và điện thoại phải kết nối cùng một sóng wifi thì ứng dụng này mới hoạt động
Bước 2: Thiết lập chuột, điều khiển, gamepad giả lập
Các bạn vào App Store và tìm kiếm từ khóa Xiaomi

1. Trong App Store, tìm từ khóa Xiaomi sau đó kéo chượt xuống phía dưới để tìm ứng dụng có logo như hình minh họa (1). (nếu iPad thì nhìn góc trái trên cùng, chuyển sang chế độ Chỉ iPhone) sau đó tiến hành tải và cài đặt ứng dụng
2. Sau khi cài xong, trên màn hình iPhone (iPad) sẽ xuất hiện ứng dụng như hình minh họa (2), click chạm để khởi chạy ứng dụng
3. Click chọn OK để cho phép ứng dụng gửi thông báo tới điện thoại. Sau khi click chọn OK sẽ hiển thị ra các hình giới thiệu quảng cáo, các bạn cứ vuốt hết những hình ảnh này sang trái và đến hình ảnh cuối cùng thì Click chọn vào ô chữ Trung Quốc như hình minh họa để tiếp tục thiết lập

4. Click chọn OK để cho phép ứng dụng truy cập vào phần ảnh (Từ chối đồng nghĩa với việc kết thúc quá trình thiết lập và không thành công)
5. Click chọn vào dòng hiển thị (A) sau đó click tiếp đến dòng hiển thị (B)
6. Sau khi click chọn dòng hiển thị (B) ở ảnh minh họa 5, ứng dụng sẽ tiến hành kết nối như hình minh họa (6)
7. Kết nối 100% thì logo bên dưới cùng góc phải sẽ chuyển sang mầu xanh lá. Click chọn vào dòng hiển thị này để truy cập vào phần điều khiển

8. Giao diện chính của ứng dụng, để thiết lập các giả lập thì các bạn click chọn menu như hình minh họa
9. Chúng ta sẽ có 4 menu lựa chọn các thiết lập giả lập
(A) - Điều khiển bằng cảm ứng trên màn hình ứng dụng
(B) - Giả lập điều khiển, sử dụng như điều khiển của TV Box (trong trường hợp mất điều khiển chính)
(C) - Giả lập con chuột - Tính năng này là quan trọng nhất để sử dụng các ứng dụng như Youtube hay trình duyệt web. Khi lựa chọn menu này, các bạn sẽ di tay trên màn hình ứng dụng, con chuột trên TV Box sẽ di chuyển tương ứng
(D) - Giả lập GamePad
Cập nhật ngày: 16/12/2014 Hướng dẫn kết nối Camera YI trên HĐH iOS phiên bản Mi Home 2.4.0
Chào các bạn!
Bài viết dưới đây Phú Thái sẽ hướng dẫn các bạn kết nối Camera Xiaomi YI với tài khoản Xiaomi thông qua điện thoại sử dụng HĐH iOS trên phần mềm ứng dụng Mi Home phiên bản 2.4.0 (ở mỗi phiên bản có thể sẽ có cách kết nối khác nhau một chút xíu)
Các bạn thực hiện trình tự các bước như sau:
Bước 1: Tải ứng dụng Mi Home
Các bạn truy cập vào App Store trên iPhone/iPad và tìm kiếm ứng dụng Mi Home với từ khóa là Xiaomi (Lưu ý là tìm từ khóa là Xiaomi chứ không tìm từ Mi Home). Sau khi tìm kiếm, các bạn sẽ thấy ứng dụng có logo mầu xanh và chữ MI ở giữa như hình minh họa ở dưới

Lưu ý: Nếu tìm từ khóa Xiaomi trên iPad, sau khi tìm từ khóa xong sẽ chưa nhìn thấy ứng dụng như hình trên, các bạn cần chú ý góc trên bên trái App Store, các bạn chuyển "Chỉ iPad (only iPad)" sang "Chỉ iPhone (only iPhone)"
Bước 2: Tạo tài khoản Xiaomi
Để tạo tài khoản Xiaomi, mời bạn làm theo hướng dẫn ở link: http://phuthai.vn/tao-tai-khoan-xiaomi-bang-dien-t...
Bước 3: Hướng dẫn kết nối Camera YI
Khởi chạy ứng dụng Mi Home và đăng nhập tài khoản Xiaomi, nếu chưa có tài khoản Xiaomi thì quay lại bước 2

1. Click chọn dấu + ở góc phải phía trên cùng giao diện chính của ứng dụng Mi Home
2. Click chọn YI Smart Webcam
3. Quan sát đèn trạng thái của Camera YI, nếu đèn trạng thái đang ở mầu vàng nháy thì tick chọn Yellow light flashing và chọn Next để tiếp tục
Lưu ý: Nếu đèn trạng thái trên Camera YI là mầu xanh dương thì cần Reset lại Camera. Để Reset lại Camera cần chọc giữ vào lỗ nhỏ phía sau Camera khoảng 10 ~ 15 giây đợi phát ra âm thanh tiếng Trung thì buông ra (thông báo reset thành công)

5. Chọn sóng wifi cần kết nối với Camera và nhập mật khẩu của sóng Wifi đó, click chọn Next để tiếp tục cài đặt
Lưu ý: Khi nhập pass cần để ý có thể nhập sai pass, rất nhiều trường hợp nhập sai do khi gõ mật khẩu bị dính ký tự

5. Đưa điện thoại có mã QR Code (hình loằng ngoằng mầu đen) ra trước mắt Camera. Khoảng cách từ camera đến màn hình khoảng 10 đến 15cm. Đặt sao cho Camera nhìn mã QR Code một cách tốt nhất
Giữ QR Code trước mắt Camera cho tới khi đèn xanh dương dừng nháy và tiếp tục tới bước 6 (khi đưa Code trước Camera, đèn vàng nháy sẽ chuyển sang đèn xanh dương nháy, cần 1 khoảng thời gian nhất định đèn xanh dương sẽ dừng nháy)

6. Sau khi đèn xanh dương dừng nháy, các bạn nghe trên Camera sẽ phát ra một âm thanh tiếng Trung với từ đầu là Wifi... (wifi lẻng chi lẻng tung gì đó), khi nghe thấy âm thanh này, các bạn lập tức tick chọn Voice confirmed after scaning và chọn Next để tiếp tục cài đặt
7. Đợi quá trình kết nối
8. Kết nối thành công, click chọn Done
9. Click chọn mũi tên quay lại < ở góc trái bên trên màn hình

10. Kết nối thành công, trên giao diện chính của ứng dụng Mi Home sẽ hiện ra danh sách Camera vừa tạo. Để xem Camera chỉ cần click chạm vào tên Camera
11. Nếu khi vào xem Camera gặp thông báo như hình minh họa (11) các bạn nên chọn Cancel để bỏ qua việc cập nhật FW,
12. Giao diện màn hình quan sát Camera
13. Nếu Click chạm giữ vào tên Camera khoảng 3 giây, phía dưới ứng dụng sẽ xuất hiện 3 nút bấm
- rename: Chạm vào đây để đổi tên Camera (mặc định tên Camera sẽ là chữ "tầu", các bạn có thể đổi tên sao cho phù hợp với sự quản lý của các bạn)
- share: Nếu cần chia sẻ camera cho người khác xem cùng, các bạn click chạm vào đây sau đó nhập tài khoản Xiaomi của người cần chia sẻ.
- delete: Xóa danh sách camera
Như vậy quá trình kết nối đã hoàn thành, nếu có nhu cầu kết nối thêm nhiều Camera nữa, các bạn chỉ cần tiếp tục từ bước 3 và add bao nhiêu Camera tùy thích
Nếu quá trình kết nối thất bại, các bạn có thể làm theo hướng dẫn hoặc liên hệ trực tiếp cty Phú Thái để được hướng dẫn khắc phục. Phú Thái chỉ hướng dẫn cho các sản phẩm bán ra. Không hỗ trợ các trường hợp khác
Cập nhật ngày: 29/11/2014 Hướng dẫn kết nối Mi wifi+ trên HĐH Android (Mi Home Version 3.5.3)
Chào các bạn
Trong bài viết này, Phú Thái xin gửi tới các bạn cách kết nối bộ kích sóng Mi wifi+ trên hệ điều hành Android ứng dụng Mi Home version 3.5.3 (Ứng dụng Mi Home liên tục cập nhật và ở mỗi phiên bản sẽ có cách kết nối hơi khác nhau, các bạn nên tham khảo kỹ các phiên bản Mi Home đang sử dụng)
Các bước tiến hành kết nối với người mới sử dụng
Bước 1: Tải ứng dụng Mi Home (nếu đã có ứng dụng Mi Home mới nhất, có thể bỏ qua bước này)
Từ giao diện chính màn hình Xiaomi, tìm tới ứng dụng CH Play và tìm từ khóa "Xiaomi" hoặc "mihome" (lưu ý chữ MiHome viết liền không dấu cách)
Ứng dụng sẽ có logo và mầu sắc như hình minh họa dưới

Lưu ý: Ứng dụng cần tài tên là Mi Home nhưng phần tìm kiếm cần gõ Xiaomi hoặc Mihome để cho dễ tìm vì có rất nhiều tên ứng dụng Mi Home trong CH Play nên có thể nhầm lẫn.
Click chạm tải ứng dụng Mi Home, khởi chạy ứng dụng Mi Home lần đầu lưu ý cần lựa chọn vùng lãnh thổ là China (tiếng Trung Quốc) như hình minh họa dưới

Nếu không chọn đúng vùng lãnh thổ China, ứng dụng sẽ không cho kết nối nhiều thiết bị thông minh trong danh sách
Bước 2: Tạo tài khoản Xiaomi (Nếu đã có tài khoản Xiaomi, có thể đăng nhập luôn ứng dụng Mi Home và bỏ qua bước này tới bước 3 kết nối Mi wifi+)
Có thể tạo tài khoản Xiaomi bằng 2 cách sau: (cách nào thuận tiện nhất cho các bạn thì tiến hành tạo tài khoản bằng cách đó)
1. Click chạm vào đây để xem hướng dẫn tạo tài khoản bằng số điện thoại di động
2. Click chạm vào đây để xem hướng dẫn tạo tài khoản bằng Email
Bước 3: Kết nối Mi Wifi+ với bộ phát Wifi chính và sử dụng ứng dụng Mi Home thiết lập các tính năng cơ bản
Lựa chọn ngôn ngữ và khu vực địa lý
Ở phiên bản Mi Home 3.5.3 đã có lựa chọn ngôn ngữ là Tiếng Anh, tuy nhiên việc dịch thuật vẫn chưa hoàn tất nên trong ứng dụng vẫn "nửa tây nửa tầu". Ngoài ra, các bạn cũng cần lựa chọn địa lý phù hợp. Để đảm bảo các yếu tố trên, cần lưu ý làm theo hình minh họa dưới

1. Lựa chọn Menu Personal phía bên dưới góc phải màn hình ứng dụng sau đó click chạm Settings
2. Từ menu Settings, click chạm tiếp Language
3. Chọn ngôn ngữ là > English (United States)
4. Tiếp tục từ menu Settings, click chạm Server và kiểm tra xem lựa chọn địa lý đã chính xác là Mainland China chưa? Nếu đúng rồi thì OK sang bước tiếp theo, còn nếu đang ở vùng lãnh thổ khác thì lựa chọn lại chính xác là Mainland China. Nếu không chọn Mainland China các bạn sẽ không có phần kết nối Mi Wifi+
Tiến hành kết nối Mi Wifi+ với bộ phát Wifi chính
Đầu tiên cần cắm Mi Wifi+ vào thiết bị cấp nguồn USB 5V (cục sạc cho điện thoại di động thông thường) và đợi trong vòng 1 phút
Lưu ý: Sử dụng cục sạc loại tốt có dòng điện đáp ứng ổn định. Các củ sạc nhái dòng điện không ổn định sẽ khiến thiết bị thỉnh thoảng khởi động lại trở về đèn vàng. Như vậy quá trình sử dụng sẽ tậm tịt chập chờn

1. Khởi chạy ứng dụng Mi Home, vào giao diện chính có thể sẽ nhận thông báo ngay như hình minh họa (1). Click chọn OK để sang hình minh họa (4)
2. Nếu khởi chạy Mi Home mà không có thông báo như hình minh họa (1) thì xem hình minh họa (2). Mi Home đã nhận thiết bị nghĩa là dấu + phía trên cùng góc phải sẽ có 1 chấm đỏ. Click chạm dấu + để bắt đầu tiến hành kết nối
3. Click chọn thiết bị Mi wifi+
4. Chọn sóng wifi cần kích và nhập mật khẩu wifi của sóng đó. Click chạm Next để tiếp tục
Lưu ý: Nhập password phải chính xác, để chắc ăn có thể click vào biểu tượng mắt ở ô nhấp password và nhìn lại xem pass đã chính xác chưa. Điện thoại kích thước nhỏ có thể gõ nhầm ký tự

5. Quá trình kết nối diễn ra và chờ đợi tới khi thông báo thành công sau đó click chạm Complete.
Nếu báo không thành công, vui lòng đọc thông báo phía dưới cùng của bài viết này

Thiết lập một số tính năng cơ bản cho Mi wifi+
6. Sau khi click chọn Complete, trên giao diện chính màn hình Mi Home sẽ xuất hiện danh sách thiết bị Mi wifi+. Click chạm vào để tiến hành thiết lập một số tính năng cơ bản
7. Nếu Click chọn menu ở giữa (Wi-Fi) như hình minh họa (7), các bạn có thể tiến hành đổi lại tên và mật khẩu sóng wifi vừa được thiết lập
8. Mặc định sóng wifi được thiết lập mới sẽ có tên bộ phát wifi chính và đuôi _plus. Mật khẩu sẽ dùng chung với mật khẩu bộ phát wifi chính. Để đổi tên và mật khẩu chỉ cần sửa lại tên và pass.
Lưu ý: Tên được sửa cần phải sử dụng ký tự thường, không sử dụng dấu cách (space) hoặc các ký tự đặc biệt (*#@+ -...)
9. Nếu click bật menu phía trên cùng (Wi-Fi) như hình minh họa (9) thì khi đó sóng wifi mới sẽ nối vào sóng bộ phát wifi chính và dùng chung luôn tên cũng như pass bộ phát wifi chính.

10. Nếu chạm giữ 3 giây vào danh sách camera, các bạn sẽ thấy xuất hiện 4 menu phía dưới ứng dụng
- rename: Chạm vào đây để đổi tên hiển thị danh sách Mi wifi+ trong Mi Home (tên trong dánh sách hiển thị ứng dụng Mi Home chứ không phải đổi tên sóng wifi mới thiết lập)
- share: Nếu cần chia sẻ Mi wifi+ cho người khác cùng thiết lập điều khiển, các bạn click chạm vào đây sau đó nhập tài khoản Xiaomi của người cần chia sẻ.
- delete: Xóa danh sách Mi wifi+
- more: click chạm vào đây sau đó chọn add to shotcut... sẽ tạo ngay Mi màn hình chính
* Nếu trường hợp kết nối theo hướng dẫn không thành công, các bạn có thể liên hệ trực tiếp Phú Thái để được hỗ trợ xử lý. Phú Thái sẽ chỉ hỗ trợ khách hàng của Phú Thái trong trường hợp này, không hỗ trợ các sản phẩm mua của cửa hàng khác
Cập nhật ngày: 23/11/2014 Hướng dẫn chuyển đổi tiếng Việt trên TV Box EM95x Android 6.0
Chào các bạn
Sau đây là các bước thiết lập chuyển đổi từ ngôn ngữ mặc định tiếng Anh sang tiếng Việt để thuận lợi hơn trong quá trình sử dụng
☞ Từ giao diện chính của TV Box EM95x, click chọn phần Settings

☞ Click chọn tiếp Language

☞ Tìm đến ngôn ngữ Tiếng Việt và click chọn. Sau khi chọn ngôn ngữ, toàn bộ hệ thống sẽ đổi sang tiếng Việt, chỉ có duy nhất giao diện ở màn hình chính vẫn giữ nguyên tiếng Anh

Cập nhật ngày: 20/11/2014 Hướng dẫn kết nối Camera YI trên HĐH Android (Mi Home 3.5.3)
Chào các bạn
Trong bài viết này, Phú Thái xin gửi tới các bạn cách kết nối Camera Xiaomi YI (for night) trên hệ điều hành Android ứng dụng Mi Home version 3.5.3 (Ứng dụng Mi Home liên tục cập nhật và ở mỗi phiên bản sẽ có cách kết nối hơi khác nhau, các bạn nên tham khảo kỹ các phiên bản Mi Home đang sử dụng)
Các bước tiến hành kết nối với người mới sử dụng
Bước 1: Tải ứng dụng Mi Home (nếu đã có ứng dụng Mi Home mới nhất, có thể bỏ qua bước này)
Từ giao diện chính màn hình Xiaomi, tìm tới ứng dụng CH Play và tìm từ khóa "Xiaomi" hoặc "mihome" (lưu ý chữ MiHome viết liền không dấu cách)
Ứng dụng sẽ có logo và mầu sắc như hình minh họa dưới

Lưu ý: Ứng dụng cần tài tên là Mi Home nhưng phần tìm kiếm cần gõ Xiaomi hoặc Mihome để cho dễ tìm vì có rất nhiều tên ứng dụng Mi Home trong CH Play nên có thể nhầm lẫn.
Click chạm tải ứng dụng Mi Home, khởi chạy ứng dụng Mi Home lần đầu lưu ý cần lựa chọn vùng lãnh thổ là China (tiếng Trung Quốc) như hình minh họa dưới

Nếu không chọn đúng vùng lãnh thổ China, ứng dụng sẽ không cho kết nối nhiều thiết bị thông minh trong danh sách
Bước 2: Tạo tài khoản Xiaomi (Nếu đã có tài khoản Xiaomi, có thể đăng nhập luôn ứng dụng Mi Home và bỏ qua bước này tới bước 3 kết nối Camera)
Có thể tạo tài khoản Xiaomi bằng 2 cách sau: (cách nào thuận tiện nhất cho các bạn thì tiến hành tạo tài khoản bằng cách đó)
1. Click chạm vào đây để xem hướng dẫn tạo tài khoản bằng số điện thoại di động
2. Click chạm vào đây để xem hướng dẫn tạo tài khoản bằng Email
Bước 3: Kết nối Camera với tài khoản Xiaomi và sử dụng ứng dụng Mi Home theo dõi giám sát nơi đặt Camera
Ở phiên bản Mi Home 3.5.3 đã có lựa chọn ngôn ngữ là Tiếng Anh, tuy nhiên việc dịch thuật vẫn chưa hoàn tất nên trong ứng dụng vẫn "nửa tây nửa tầu". Ngoài ra, các bạn cũng cần lựa chọn địa lý phù hợp. Để đảm bảo các yếu tố trên, cần lưu ý làm theo hình minh họa dưới

1. Lựa chọn Menu Personal phía bên dưới góc phải màn hình ứng dụng sau đó click chạm Settings
2. Từ menu Settings, click chạm tiếp Language
3. Chọn ngôn ngữ là > English (United States)
4. Tiếp tục từ menu Settings, click chạm Server và kiểm tra xem lựa chọn địa lý đã chính xác là Mainland China chưa? Nếu đúng rồi thì OK sang bước tiếp theo, còn nếu đang ở vùng lãnh thổ khác thì lựa chọn lại chính xác là Mainland China. Nếu không chọn Mainland China các bạn sẽ không có phần kết nối Camera

5. Chọn Menu Device bên trái phía dưới màn hình ứng dụng sau đó click chọn dấu + phía trên cùng bên phải màn hình ứng dụng
Lưu ý: Không lựa chọn dấu + ở giữa màn hình ứng dụng, bắt buộc phải lựa chọn dấu + ở phía trên cùng bên phải
6. Tiếp tục click chạm dấu + manual add
7. Click chạm Camera Xiaomi YI như hình minh họa
8. Click chọn Next để tiếp tục quá trình kết nối

9. Chọn sóng Wifi và nhập mật khẩu Wifi nơi đặt Camera
10. Chờ quá trình kết nối với bộ phát wifi
11. Quan sát trên Camera, nếu đèn trạng thái đang ở mầu vàng nháy thì click chọn OK để tiếp tục. Nếu đèn mầu xanh dương thì cần Reset lại Camera, sau khi reset cần đợi đèn trạng thái chuyển về mầu vàng nháy mới ấn OK để tiếp tục
Lưu ý: Để reset được camera, các bạn cần chọc giữ vào nút nhỏ phía sau Camera khoảng 10 đến 15 giây, đợi Camera phát ra một âm thanh tiếng Trung khi đó mới là reset thành công. Nếu chọc bấm bỏ ra ngay thì quá trình resset có thể sẽ không thành công
12. Xem hướng dẫn cách đưa QR Code ra trước mắt Camera. Nếu đã hiểu, khi đó click chọn OK để tiếp tục

Lưu ý: Khi xuất hiện QR code trên màn hình điện thoại, cần đưa màn hình điện thoại ra trước mắt Camera khoảng 10 đến 15cm sao cho đảm bảo mắt Camera nhìn QR code này một cách tốt nhất.

13. Sau khi chọn OK từ bước 12, trên màn hình điện thoại sẽ hiển thị ra mã QR Code. Các bạn cần đưa code này ra trước mắt Camera như hình minh họa ở trên. Khi đưa QR code ra trước mắt Camera, đèn trạng thái của Camera sẽ chuyển từ đèn vàng nháy sang xanh dương nháy. Các bạn cần giữ QR Code trước mắt camera cho tới khi đèn xanh dừng nháy và sau đó mới chọn Heard prompt
Lưu ý: Bắt buộc phải giữ QR Code hiển thị trước mắt Camera cho tới khi dừng đèn xanh nháy. Khi đèn xanh nháy lập tức ấn Heard prompt ngay. Nếu để đèn xanh nháy lại rồi mới bấm Heard prompt thì có thể kết nối sẽ không thành công
14. Chờ quá trình kết nối
15. Khi hiển thị giao diện này, các bạn đã kết nối thành công và chọn Complete để hoàn tất quá trình kết nối Camera với tài khoản Xiaomi
16. Sau khi chọn Complete, trên màn hình chính của ứng dụng Mi Home sẽ xuất hiện danh sách Camera như hình minh họa
Lưu ý: Nếu sau khi bấm Complete mà màn hình chính ứng dụng chưa có danh sách Camera, các bạn chỉ cần chạm vuốt giữa màn hình ứng dụng để ứng dụng Load lại, khi đó danh sách Camera sẽ xuất hiện

Các bước sử dụng cơ bản ứng dụng Mi Home 3.5.3
17. Nếu chạm giữ 3 giây vào danh sách camera, các bạn sẽ thấy xuất hiện 4 menu phía dưới ứng dụng
- rename: Chạm vào đây để đổi tên Camera (mặc định tên Camera sẽ là chữ "tầu", các bạn có thể đổi tên sao cho phù hợp với sự quản lý của các bạn)
- share: Nếu cần chia sẻ camera cho người khác xem cùng, các bạn click chạm vào đây sau đó nhập tài khoản Xiaomi của người cần chia sẻ.
- delete: Xóa danh sách camera
- more: click chạm vào đây sau đó chọn add to shotcut... sẽ tạo ngay Camera ra màn hình chính, sau này muốn xem chỉ cần chọn biểu tượng này từ màn hình chính điện thoại mà không cần phải vào ứng dụng Mi Home
18. Để xem Camera, các bạn click chạm vào danh sách Camera (lần đầu tiên phá zin, ứng dụng sẽ load 100% sau đó mới cho truy cập vào xem hình)
19. Nếu xuất hiện thông báo như hình minh họa, các bạn cần chọn cancel và chạm tay vào giữa màn hình nhiều lần cho tới khi bỏ qua hết các hướng dẫn sử dụng
Lưu ý: Nếu có bản Firmware (FW) mới, ứng dụng Xiaomi sẽ gửi một thông báo mời cập nhật FW. Nếu chưa rành sử dụng cũng như thiết lập Camera, các bạn nên chọn Cancel để bỏ qua việc cập nhật. Nếu chọn OK và cập nhật lỗi, Camera có thể sẽ không hoạt động. Nếu bị gặp trường hợp này, các bạn có thể click vào đây để xem cách cập nhật lại FW
20. Giao diện chính màn hình xem Camera
Để tìm hiểu các tính năng khác, các bạn cần xem thêm clip giới thiệu các tính năng của Camera cũng như hướng dẫn cách thiết lập Camera đã có sẵn tại www.phuthai.vn
Nếu quá trình kết nối thất bại, các bạn mua hàng của Phú Thái có thể liên hệ trực tiếp Phú Thái để được tư vấn khắc phục. Các trường hợp không mua hàng của Phú Thái bên mình sẽ không hỗ trợ xử lý các vấn đề phát sinh lỗi kết nối không thành công
Cập nhật ngày: 09/11/2014 Kiến thức và hướng dẫn sử dụng PIN Li-ion
Pin Li-ion là loại pin hóa học sử dụng hoạt chất là ôxit và hợp chất của Lithium cùng với các kim loại khác như sắt, cô-ban, mangan, silicon, germanium... được phát minh bởi Michael Stanley Whittingham, một nhà hóa học người Mỹ từ trừong ĐH Binghamton (thuộc ĐH Quốc Gia New York) trong những năm 70 (của thế kỷ 20). Đây thực sự là một phát minh quan trọng bởi vì nó tạo ra một cuộc cách mạng về pin với kích thước nhỏ, gọn, nhẹ nhưng có mật độ năng lượng rất cao và đặc biệt là không có hiệu ứng nhớ như các pin truyền thống trước đó. Sự đặc biệt mang tính đặc trưng này của pin Li-ion đã giải quyết sự đau đầu của các nhà sản xuất cũng như người tiêu dùng về vấn đề "chai" pin rất dễ xảy ra đối với các loại pin truyền thống trước đó khiến việc sử dụng chúng rất khó khắn và đòi hỏi quy trình nạp-xả phức tạp cũng như sự thận trọng cao trong quá trình sử dụng. Với một sự khác biệt gần như đối lập, pin Li-ion cho phép người dùng có thể sạc-xả bất kỳ lúc nào, việc lưu trữ cũng không đòi hỏi các điều kiện khắt khe, trong khi nó có khả năng cung cấp năng lượng với mật độ và hiệu suất rất cao. Và cũng từ đó tuổi thọ của nó cao hơn nhiều lần so với các loại pin trước đó.
Cụ thể hơn:
- Khác với các loại pin trước đó, pin Li-ion cho phép người dùng sạc bất cứ lúc nào, bất kể trạng thái hiện tại của nó còn hay hết điện. Và người dùng cũng có thể xả (ngưng sạc) bất cứ lúc nào mà không cần đợi nó phải được sạc đầy như các loại pin khác.
- Với cùng điều kiện nhiệt độ, pin Li-ion khi không sử dụng không đòi hỏi phải sạc đầy trước khi cất trữ và thời gian lưu trữ dài hơn. Chẳng hạn, với dụng lượng sạc 40% (đây cũng là điều kiện tối ưu), pin li-ion có thể được lưu trữ từ 12 đến 18 tháng ở nhiệt độ 0 - 25 độ C (nhiệt độ càng cao thời gian lưu trữ càng giảm). Nó cũng cho phép xả kiệt (deeply discharge) một số giới hạn lần, tuy không nhiều nhưng "dễ dãi" hơn nhiều so với pin Ni-Cad hay pin Chì-axit.
- Pin Li-ion có tuổi thọ tiêu chuẩn trong khoảng 2-3 năm, tương ứng với 300-500 chu kỳ sạc-xả. Mặc dù có những ưu điểm vượt trội như trên nhưng pin Li-ion cũng đòi hỏi tuân thủ một số qui định về sử dụng để giúp kéo dài tuổi thọ. Các quy định này được liệt kê dưới đây:
+ Không được lạm dụng việc xả kiệt pin. Có nghĩa nếu với lý do bất khả kháng bạn có thể tiếp tục sử dụng thiết bị thêm 1 thời gian ngắn trong khi pin đang trong trạng thái hết điện (đèn báo low battery bật sáng). Nhưng ngay sau đó bạn cần sạc pin lại ngay, càng sớm càng tốt. Trong điều kiện tốt nhất, không nên sử sụng kiệt pin một cách thường xuyên mà hãy theo các qui định tiếp theo dưới đây.
+ Nên thường xuyên sạc ngắn (short charge) trong quá trình sử dụng thiết bị. Có nghĩa, pin Li-ion khuyến khích việc sạc thiết bị trong những khoảng thời gian ngắn mà không cần đợi đến khi nó cạn hẳn, và cũng không cần thiết phải sạc cho đến khi thật đầy. Như vậy, bất cứ lúc nào bạn thấy pin ở trạng thái "non nửa" (30% - 70%) thì cứ thoải mái tự nhiên đem sạc nó trong khoảng thoài gian 10 - 30 phút, miễn là việc đó thuận tiện. Đến đây vẫn chưa phải là tất cả các qui định sử dụng, hãy áp dụng tiếp các qui định sau:
+ Sau mỗi 30 chu kỳ sạc-xả ngắn bạn sẽ cần áp dụng 1 chu kỳ xả-sạc sâu. Có nghĩa, mỗi một lần sạc rồi xả liền sau đó cho đến lúc sạc lần kết tiếp được tính là 1 chu kỳ. Trong khi quy định số 2 khuyên nên áp dụng thường xuyên các chu kỳ ngắn như vậy thì quy định này bổ sung: Sau mỗi 30 chu kỳ (lần) như thế bạn nên áp dụng 1 chu kỳ xả kiệt - rồi nạp thật đầy. Và chú ý: chu kỳ đặc biệt này, nếu có thể bạn hãy tháo pin rời khỏi thiết bị sau khi xả kiệt và dùng thiết bị nạp bên ngoài để sạc nó cho đến khi đầy hẳn. Yêu cầu này không áp đặt một cách khắt khe nhưng khuyên dùng để giúp bạn tăng tuổi thọ của pin một cách đáng kể. Việc tháo rời pin khỏi thiết bị trong lần nạp sâu để đảm bảo pin không bị phân tán năng lượng nuôi thiết bị trong quá trình nạp, để nhờ đó dòng điện nạp được áp dụng ở trị số tối ưu như nhà sản xuất đã thiết lập cho nó và bộ sạc đi kèm với nó. Việc tháo rời pin khỏi thiết bị trong quá trình sạc sâu cũng cách li pin khỏi nhiệt độ cao của thiết bị khi nó hoạt động, bởi vì pin Li-ion rất nhạy cảm với nhiệt độ cao, đặc biệt tại thời điểm trạng thái nạp điện của nó đang ở mức đầy và gần đầy. Qui định tiếp theo không mang tính bắt buộc mà có tính chất của 1 lời khuyên để bạn kéo dài tuổi thọ cho pin.
+ Với những người dùng laptop với pin Li-ion, khi sử dụng máy tính với nguồn điện lưới, nếu không có nhu cầu duy trì nguồn điện để sao lưu dữ liệu trong trường hợp mất điện lưới thì bạn nên tháo pin khỏi máy. Việc này được giải thích như sau: Khi pin đặt trong thiết bị (phone, laptop), nó được nạp với dòng điện lớn đến khi pin đạt 85-95% dung lượng, khi đó bộ sạc sẽ chuyển sang chế độ "sạc nổi" (floating charge mode) để giảm dần dòng điện sạc cho đến khi pin đầy hẳn. Giai đoạn này thường kéo dài 30-60 phút sau đó thiết bị báo "charge completed" hay "100%". Nếu tính toán hoàn hảo thì dòng điện nạp vào pin lúc này sẽ bằng hoặc rất gần 0. Nhưng thực tế luôn tồn tại một dòng điện lớn đáng kể. Sau thời kỳ sạc nổi dòng điện này chính là dòng "ngâm", nó chỉ có tác dụng làm nóng và làm giảm tuổi thọ của pin. Mặc dù các nhà chế tạo pin đã chế tạo bộ sạc với các tham số tối ưu cho pin của họ để không có dòng "ngâm" hoặc có nhưng với giá trị rất nhỏ, nhưng khi đưa vào sản xuất hàng loạt các thông số sẽ bị xê dịch nhất định khác với điều kiện trong phòng thí nghiệm khiến cho việc nạp pin lệch khỏi quy trình nạp thiết kế.
Không chỉ bởi nguyên nhân khách quan đó, ở phía người tiêu dùng, cách sử dụng của mỗi người là khác nhau, trong những thời gian và không gian làm việc khác nhau của cùng 1 người dùng cũng tác động đến các thông số mà nhà sản xuất thiết kế cho pin và bộ sạc khiến chúng bị thay đổi ra khỏi trạng thái tối ưu bởi sự thay đổi của nhiệt độ, độ ẩm, áp suất. Nguyên nhân thứ 3 đó là hiên nay khi công nghệ máy tính cũng như thiết bị cá nhân phát triên mạnh đã tách các nhà sản xuất sang các công đoạn khác nhau, chẳng hạn pin được sản xuất ở 1 quốc gia, bộ sạc sản xuất ở 1 quốc gia khác, thiết bị chính lại được sản xuất từ 1 quốc gia khác nữa. Việc đồng bộ tuy không đòi hỏi cần phải tuyệt đối nhưng đã gây ra sai lệch giữa thông số giữa pin, bộ sạc và thiết bị khiến chúng không hoạt động đồng nhất trong những giai đoạn cần thiết. Cuối cùng nguyên nhân lớn nhất khiến pin đặt trong thiết bị khi hoạt động cùng với nguồn điện lưới có xu hướng giảm tuổi thọ bởi chính nhiệt độ của thiết bị, ngay cả khi pin đang trong trạng thái sạc đầy và không hề có dòng điện sạc "ngâm". Bởi vậy nếu có thể bạn nên thường xuyên áp dụng việc tháo pin khỏi thiết bị khi sử dụng nguồn điện lưới. Nhưng hãy chú ý, luôn để pin trong 1 hộp riêng và kín để tránh bụi và không khí có thể khiến các chân pin bị bẩn và oxy hóa.
+ Với những thiết bị như laptop hoặc các loại điện thoại di động cao cấp, trình điều khiển và quản lý năng lượng có chức năng Fuel Gauge hoặc Power Manager Gauge, trình quản lý này cho phép bạn thực hiện các việc bảo dưỡng pin theo quy trình của nhà sản xuất cũng như tự động nhắc báo khi nào cần bảo dưỡng (sạc-xả sâu) và cũng cung cấp các thiết lập để việc sử dụng pin tối ưu theo cách sử dụng thiết bị riêng của bạn. Từ đó pin luôn hoạt động ở trạng thái tốt nhất và kéo dài tuổi thọ. Nếu thiết bị của bạn có trình quản lý này thì hãy học cách sử dụng nó.
+ PIn Li-ion rất kỵ với nhiệt độ cao khi nó đang ở trạng thái no điện. Vì vậy hãy tránh để "ngâm" trong môi trường nhiệt độ cao trong thời gian dài và trong trạng thái no điện, kể cả khi nó đang được lắp ở trong thiết bị hay đã tháo rời ra bên ngoài.
Các quy định trên áp dụng trong qua trình sử dụng thiết bị. Còn các quy dưới đây áp dụng cho việc lưu trữ pin hoặc việc sử dụng pin sau thời gian lưu trữ cũng như việc sử dụng pin second-hand.
+ Khi không có như cầu sử dụng pin trong thời gian dài bạn cần sạc pin đạt dung lượng 40-50% rồi tháo pin khỏi thiết bị, để pin bên ngoài khoảng 30 phút để nó trở về nhiệt độ môi trường sau đó cất giữ trong một hộp tối-kín-khô-nhiệt độ thấp. Trong điều kiện dân dụng ở nước ta, một nước nhiệt đới thì nơi lý tưởng nhất để cất giữ pin Li-ion là ... tủ lạnh. Nhưng bạn không được cất vào ngăn làm đá, nơi đó nhiệt độ có thể xuống dưới -10 độ C không tốt cho pin tại các thời điểm cất vào và lấy ra bởi sự chênh lệch nhiệt độ quá lớn. Mà hãy cất vào ngăn bên dưới, ngăn để đồ ăn với nhiệt độ khoảng 10-20 độ C. Nhớ gói kín trong bao nilon và đặt trong hộp nhựa kín đẻ tránh sự xâm nhập của các hơi hữu cơ từ thức ăn trong tủ.
+ Pin cất giữ lâu ngày khi đem ra sử dụng cần sạc thật đầy trước khi sử dụng và áp dùng một vài chu kỳ sạc-xả sâu trong giai đoạn đầu. Sau đó có thể sử dụng bình thường và theo các quy định phía trên.
+ Không cất pin ở trạng thái no điện. Việc này có thể làm giảm tuổi thọ của pin khá đáng kể. Hãy cất giữ pin theo các hướng dẫn bên trên. Cũng tránh sạc ngâm pin Li-ion. Các nhà sản xuất điện thoại thường khuyến cáo không nên để pin sạc liên lục trong thời gian dài (12 giờ đến vài ngày). Việc sạc ngâm pin trong suốt 1 tuần có thể làm "chai" pin hoàn toàn ngay sau đó. Bạn có thể để pin sạc liên tục trong khoảng thời gian 10 giờ trong những chu kỳ sử dụng đầu tiên hoặc sau thời gian cất giữ dài ngày nhưng không được áp dụng việc này trong quá trình sử dụng bình thường của thiết bị.
+ Và cuối cùng, đừng mua pin có ngày sản xuất đã quá 2 đến 3 năm. Vì hầu hết pin Li-ion đã hết hoặc gần hết hiệu năng sử dụng sau thời gian này. Khi mua thiết bị bạn cũng nên xem ngày sản xuất của pin để yêu cầu người bán lắp pin mới nếu thấy nó đã quá "đát".
Nguồn: Internet (hoaisonat/BKAV)
Cập nhật ngày: 09/11/2014 Hướng dẫn kết nối Mi wifi+ trên HĐH iOS (iPhone, iPad) Version 2.3.1
Chào các bạn
Phú Thái xin gửi tới các bạn cách kết nối Mi Wifi+ với bộ phát Wifi chính thông qua ứng dụng Mi Home trên HĐH iOS (iPhone, iPad)
Bước 1: Tải ứng dụng Mi Home
Các bạn truy cập vào App Store trên iPhone/iPad và tìm kiếm ứng dụng Mi Home với từ khóa là Xiaomi (Lưu ý là tìm từ khóa là Xiaomi chứ không tìm từ Mi Home). Sau khi tìm kiếm, các bạn sẽ thấy ứng dụng có logo mầu xanh và chữ MI ở giữa như hình minh họa ở dưới

Lưu ý: Nếu tìm từ khóa Xiaomi trên iPad, sau khi tìm từ khóa xong sẽ chưa nhìn thấy ứng dụng như hình trên, các bạn cần chú ý góc trên bên trái App Store, các bạn chuyển "Chỉ iPad (only iPad)" sang "Chỉ iPhone (only iPhone)"
Bước 2: Tạo tài khoản Xiaomi
Để tạo tài khoản Xiaomi, mời bạn làm theo hướng dẫn ở link: http://phuthai.vn/tao-tai-khoan-xiaomi-bang-dien-t...
Bước 3: Kết nối Mi Wifi+ với bộ phát Wifi chính
Các bạn có thể tham khảo qua clip hướng dẫn cho dễ hình dung hoặc xem cách kết nối bằng hình ảnh phía dưới
Khởi chạy ứng dụng Mi Home từ giao diện chính của iPhone/iPad

Lưu ý đăng nhập tài khoản Xiaomi trước khi tiến hành kết nối (Profile/Click to Login) - ở bước 2 đã có hướng dẫn đăng nhập
1. Click chọn dấu + phía bên trên góc phải ứng dụng
2. Click chọn menu Mi WiFi Repeater
3. Quan sát đèn trạng thái trên thiết bị Mi Wifi+, nếu đèn trạng thái đang có mầu vàng thì Tick chọn Yellow light flashing sau đó click chọn Next như hình minh họa.
Nếu đèn trạng thái đang ở mầu xanh dương, các bạn cần Reset lại Mi Wifi+ bằng cách chọn giữ vào nút reset (phía dưới đèn trạng thái) khoảng 15 giây. Sau khi Reset và đợi nháy đèn vàng thì tiến hành tick chọn Yellow light flashing sau đó chọn Next
4. Đăng nhập sóng Wifi của bộ phát Wifi chính sau đó click chọn Next
Nếu không muốn sử dụng sóng Wifi mà ứng dụng hiển thị sẵn thì có thể click chạm vào Change Wi-Fi để chọn sóng Wifi khác

5. Tới bước 5, các bạn ấn nút Home để ra màn hình chính của iPhone/iPad
6. Vào phần Cài đặt của iPhone/iPad
7. Click chọn menu Wi-Fi
8. Tìm sóng wifi xiaomi-repeater-v1_.... (phần ... sau là mã của thiết bị, mỗi thiết bị sẽ có 1 mã riêng) và tiến hành kết nối (sóng wifi này không có password)
Lưu ý: Nếu vào Wifi mà không nhìn thấy sóng xiaomi-repeater-v1... thì có thể đợi load một chút. Nếu đợi mà vẫn không thấy thì có thể thiết bị Mi Wifi+ đang không hoạt động hoặc Reset không thành công. Ở một số trường hợp có thể do cục sạc nguồn điện không ổn định dẫn tới thiết bị liên tục bị khởi động lại cũng sẽ dẫn tới không hiển thị được sóng.

9. Bấm đúp nút Home (ấn nút Home 2 lần liên tiếp) để vào giao diện đa nhiệm, mở lại ứng dụng Mi Home
10. Sau khi quay lại ứng dụng Mi Home, ứng dụng sẽ tự động tiến hành kết nối với bộ phát Wifi chính
11. Kết nối với bộ phát Wifi chính thành công và click chọn nút Done (Kết nối thành công thì trên đèn trạng thái của thiết bị Mi Wifi+ sẽ chuyển sang đèn xanh dương. Nếu đèn mầu vàng nghĩa là thiết bị vẫn chưa kết nối thành công)
12. Sau khi chọn Done, thiết bị sẽ hiển thị danh sách trên ứng dụng Mi Home
Lưu ý: Sau khi cài, các bạn sẽ nhìn thấy sóng Wifi mới với tên bộ phát Wifi chính và chữ Plus phía sau. Sóng Wifi này sẽ sử dụng chung password với bộ phát wifi chính
VD: Bộ phát Wifi chính là phuthai thì sau khi kích sóng các bạn sẽ thấy có sóng phuthai_plus và sóng này sẽ dùng chung pass với sóng wifi phuthai

Click chạm vào tên thiết bị trong Mi Home sẽ có giao diện chính quản lý Mi Wifi+ như hình 13
13. Bạn nào có nhu cầu đổi tên và pass sóng Wifi vừa được kích thì click chạm vào menu như hình minh họa 13
14. Ứng dụng sẽ hiển thị tên sóng wifi vừa kích
15. Các bạn có thể đổi tên sóng và pass wifi mới.
Lưu ý đặt tên sóng wifi không có dấu cách (space) hoặc ký tự đặc biệt
16. Nếu không muốn tạo ra 1 sóng mới, các bạn chỉ cần bật tính năng như hình minh họa 16. Khi đó sóng vừa kích sẽ được ghép trùng với tên bộ phát wifi chính và không ai biết các bạn đang kích sóng
* Nếu trường hợp kết nối theo hướng dẫn không thành công, các bạn có thể liên hệ trực tiếp Phú Thái để được hỗ trợ xử lý. Phú Thái sẽ chỉ hỗ trợ khách hàng của Phú Thái trong trường hợp này, không hỗ trợ các sản phẩm mua của cửa hàng khác
Cập nhật ngày: 02/11/2014 Hướng dẫn xử lý tình trạng khó đăng nhập tài khoản Xiaomi trên ứng dụng Mi Home
Chào các bạn!
Trong 1 số trường hợp đăng nhập tài khoản Xiaomi trên ứng dụng Mi Home báo thất bại nhưng thực tế tên và password tài khoản Xiaomi vẫn đúng. Để xử lý vấn đề này các bạn cần làm như sau:
Bước 1: Truy cập vào website tài khoản của Xiaomi https://account.xiaomi.com
Đăng nhập tên và password tài khoản Xiaomi vào các ô quy định. Nếu không đăng nhập được chứng tỏ tài khoản không đúng tên hoặc Password. Nếu quên Password các bạn có thể xin cấp lại theo hướng dẫn. Mời click vào đây xem hướng dẫn
Lưu ý: Nếu tài khoản là số di động, cần nhập thêm đầu +84 và bỏ số 0. VD: Số điện thoại là 0936443636 thì khi đăng nhập sẽ là +84936443636
Nếu truy cập được vào tài khoản, các bạn cần lưu ý số ID như hình minh họa dưới (Lưu số ID lại để chuẩn bị cho bước 2)
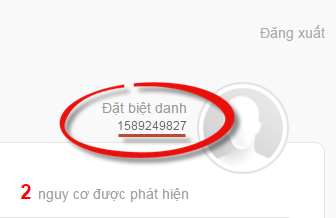
Bước 2: Đăng nhập lại tài khoản Xiaomi trên ứng dụng Mi Home bằng ID
Mở ứng dụng Mi Home trên điện thoại và giao diện chính hiện ra
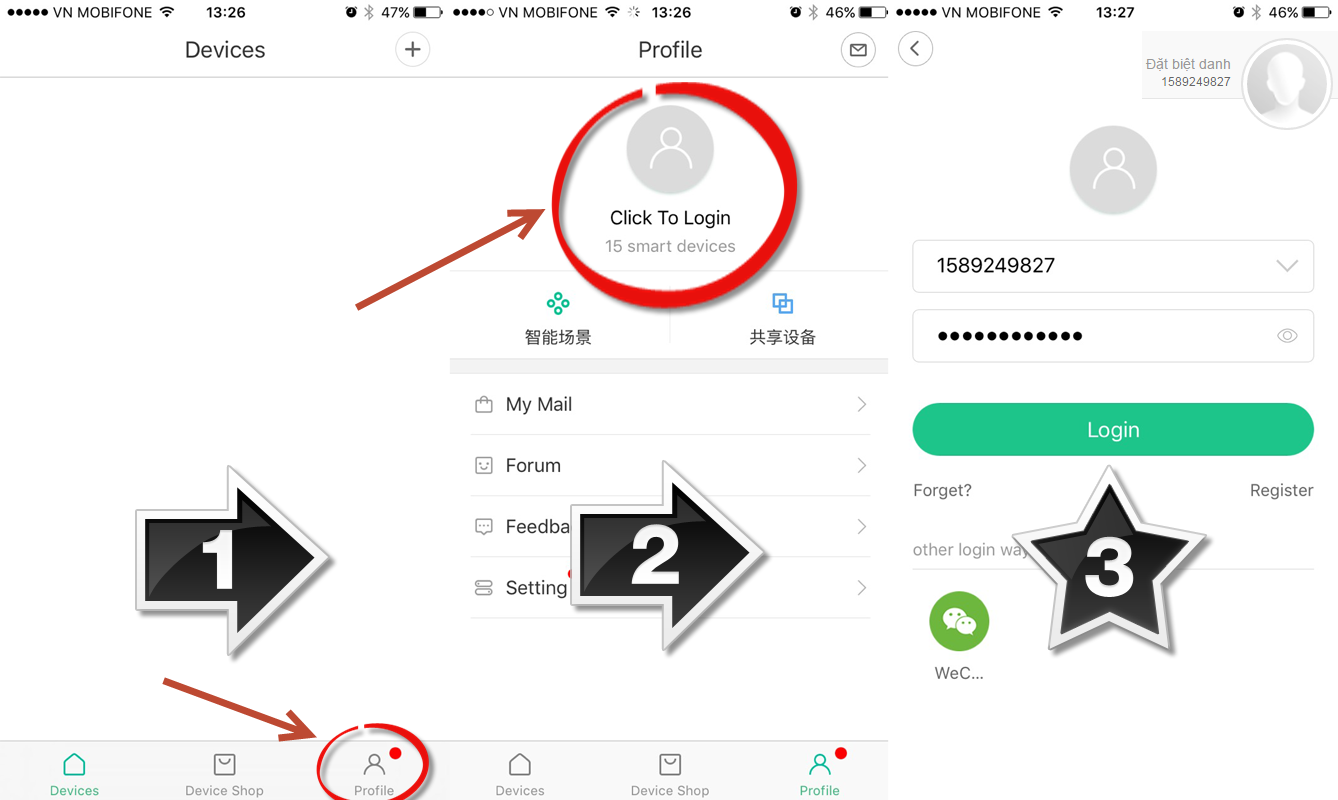
1. Từ giao diện chính của ứng dụng Mi Home, chọn Profile (trên Android là Personal)
2. Click chạm vào phần "Click to login" (trên Android là Login Mi Account)
3. Nhập ID đăng nhập và mật khẩu của tài khoản sau đó click chọn Login
Lưu ý: ID đăng nhập ở đây sẽ là số ID đã lấy ở bước 1. Không dùng tên đăng nhập nữa mà dùng trực tiếp ID. Mật khẩu sử dụng đăng nhập vẫn là mật khẩu đăng nhập tài khoản Xiaomi bình thường
VD: Trước đây tài khoản Xiaomi của các bạn là +84936443636 và mật khẩu là phuthai000. Như vậy sau khi lấy số ID thì chúng ta sẽ đăng nhập theo số ID là 1589249827 và mật khẩu là phuthai000
Nếu sử dụng phương pháp trên mà không đăng nhập được, các bạn thử sử dụng cách cài đặt lại ứng dụng Mi Home.
Các bạn cần gỡ bỏ ứng dụng Mi Home trên điện thoại sau đó khởi động lại máy điện thoại và tiến hành tải cài đặt lại ứng dụng Mi Home
- Trên iOS, vào App Store tìm ứng dụng với từ khóa Xiaomi (ứng dụng có logo mầu xanh lá và chữ MI ở giữa)
- Trên Android các bạn mở trình duyệt web tải ứng dụng theo đường link: http://home.mi.com/download/ (Lưu ý cần bật tính năng cho phép cài đặt ứng dụng không rõ nguồn gốc trong Cài Đặt/Bảo mật)
Cập nhật ngày: 26/10/2014 Hướng dẫn kết nối Camera trên ứng dụng YooSee
Chào các bạn!
Có rất nhiều nhà máy sản xuất Camera sử dụng ứng dụng Yoosee cho Camera của mình, trong bài viết này mình sẽ hướng dẫn các bạn cách kết nối Camera trên ứng dụng Yoosee
Bước 1: Tải ứng dụng
- Trên HĐH iOS: Vào App Store tìm ứng dụng Yoosee tải và cài đặt
- Trên HĐH Android: Vào CH Play tìm ứng dụng Yoosee tải và cài đặt
Bước 2: Tạo tài khoản trên ứng dụng Yoosee

Đầu tiên các bạn cần chạy ứng dụng YooSee đã cài đặt về điện thoại, sau đó làm theo các bước như hình minh họa trên
1. Click chọn nút register
2. Click chọn đánh dấu By Mobile (đăng ký tài khoản bằng số di động) hoặc By Email (đăng ký tài khoản bằng email) chọn Next
3. Nhập số di động của người dùng sau đó click chọn Next
4. Nhập địa chỉ email sau đó 2 ô dưới nhập password cho tài khoản YooSee vừa tạo và chọn nút Register
5. Sau khi tạo xong tài khoản, ứng dụng sẽ tự động đăng nhập và giao diện chính của ứng dụng hiện ra
Bước 3: Kết nối Camera với tài khoản Yoosee để xem hình trên Camera
Lắp dây mạng LAN từ bộ phát wifi vào Camera qua cổng RJ45

6. Để bắt đầu kết nối Camera, click chọn dấu + phía bên trên góc phải ứng dụng, menu sẽ trượt xuống và chọn Manual Add
7. Giao diện nhập thông tin Camera hiện ra và mời nhập dữ liệu.
- Please input device ID: ô nhập số ID của Camera (số ID ở mặt đáy Camera)
- Please input device Name: Nhập tên Camera (tùy đặt tên sao cho dễ quản lý)
- Please input device Password: Nhập password mặc định Camera là 123
8. Lật phía dưới đáy của Camera, sẽ có 1 nhãn dán ghi thông tin số ID, nhập số ID, Name, Pass mặc địnhvào và chọn OK

9. Click chạm vào phần tên Camera
10. Ứng dụng bắt buộc phải thay đổi password mặc định và người dùng cần phải tạo một mật khẩu mới sau đó nhập lại ở ô dưới. Click chọn save
Lưu ý: Mật khẩu phải từ 6 đến 30 ký tự, phải đảm bảo có số và chữ
11. Đổi xong password là người dùng có thể mở Camera xem bình thường bằng cách click chạm vào khung hình
Chuyển đổi sang mạng không dây
Ở giao diện chính, click chạm vào menu Set như hình dưới


12. Click chọn menu Network Settings
13. Click chọn Wi-Fi
14. Xác nhận thay đổi sang sóng Wi-Fi, chọn Change

15. Chọn sóng Wi-Fi cần chuyển đổi
Lưu ý: Sóng wifi phải cùng bộ phát wifi đang gắn dây mạng LAN
16. Xác nhận chọn sóng wifi, chọn Change
17. Nhập password sóng wifi vừa chọn và OK
Xong bước 17, người dùng lập tức rút dây mạng LAN ra khỏi Camera, đợi 1 chút Camera khởi động lại là chuyển đổi thành công
Tính năng độc đáo: Cảnh báo chuyển động
Lưu ý: Khi có chuyển động trong vùng cảm biến, người dùng sẽ nhận được thông báo trên ứng dụng di động và tại Camera sẽ hú lên tiếng hú rất lớn để báo động
Ở giao diện chính, click chạm vào menu Set như hình dưới


18. Chọn menu Alarm Settings
19. Bật và chọn các tính năng như hình minh họa
20. Nếu có chuyển động trước Camera, các bạn sẽ nhận được thông báo như hình minh họa

Lưu ý: Để tính năng cảnh báo chuyển động hoạt động được, các bạn cần chốt khóa như hình trên. Nếu muốn tắt báo động thì chỉ cần chạm vào để mở khóa. Nếu ở trạng thái mở khóa, tính năng cảnh báo chuyển động sẽ không hú còi khi có chuyển động
Cập nhật ngày: 21/10/2014 Hướng dẫn kết nối Camera Vstarcam trên ứng dụng PC
Chào các bạn!
Để kết nối được Camera Vstarcam trên PC, các bạn cần tải ứng dụng Eye4 for PC. Mời click vào đây để tải ứng dụng
Sau khi tải và cài đặt ứng dụng, các bạn cần tạo 1 tài khoản Eye4. Mời làm theo hướng dẫn ở hình ảnh minh họa dưới:

1. Từ giao diện đăng nhập của Eye4 for PC, các bạn click chọn Register
2. Ở phần đăng nhập thông tin, các bạn nhập tên tài khoản
Account: Tên tài khoản cần tạo (như ví dụ ở trên là 0936443636)
Password: Tạo mật khẩu cho tài khoản
Confirm: Nhập lại mật khẩu vừa tạo
3. Tạo tài khoản thành công vào click chọn OK
4. Click chọn Login để đăng nhập (ngay sau khi tạo tài khoản, phần đăng nhập đã hiển thị sẵn thông tin tài khoản. Ở những lần đăng nhập sau, các bạn cần tự gõ tài khoản và mật khẩu)
Tiến hành kết nối Camera
Lưu ý: Trước khi tiến hành kết nối Camera, các bạn cần gắn dây mạng từ bộ phát wifi vào Camera sau đó cắm điện. Đợi Camera khởi động xong thì tiến hành kết nối (Camera khởi động xong là khi Camera tự động quay ngang rồi quay dọc và dừng lại)

Giao diện chính của ứng dụng Eye4 for PC, để Add Camera các bạn có thể click chọn Add Camera hoặc dấu +

Ô nhập UID, các bạn nhập mã UID được dán trên Camera (mã UID được dán dưới đáy của Camera). Mật khẩu mới mặc định là 888888
Sau khi điền xong UID, các bạn click chọn Find sau đó OK

Camera đã được Add thành công, để xem Camera các bạn có thể click 2 lần chuột vào tên Camera hoặc click vào nút Start All
Sau khi đã Add Camera xong, các bạn cần chuyển Camera sang chế độ Wifi. Trên giao diện chính của Camera, click chọn biểu tượng "Bánh răng" như trên hình minh họa

Click chọn mục Set WiFi

Click chọn Seach signals

Click chọn sóng Wifi cần chuyển đổi (Sóng wifi cùng bộ phát wifi đang cắm dây) sau đó chọn Set
Ngay sau khi click chọn Set, các bạn cần lập tức rút dây mạng đang cắm giữa bộ phát wifi và Camera ra. Đợi Camera khởi động lại là đã hoàn thành chuyển đổi sang kết nối không dây
Lưu ý:
- Phải rút dây mạng ra trước khi Camera khởi động lại
- Camera bắt đầu khởi động lại sẽ có tiếng "cạch, cạch" sau đó quay ngang 1 vòng và quay dọc. Khi Camera dừng quay đồng nghĩa với việc khởi động lại đã xong


